Kas jāzina
- Apple nepiedāvā sistēmu jūsu iPad un Android ierīču savienošanai.
-
Varat sinhronizēt datus starp abām ierīcēm, izmantojot trešo pušu lietotnes, piemēram, Dropbox un Google.
-
Jums būs jāpierakstās savā Google vai Dropbox kontā abās ierīcēs, lai kopīgotu datus starp tām.
Šajā rakstā ir paskaidrots, kā sinhronizēt datus starp Android tālruni un iPad.
Vai varat saistīt Android tālruni ar iPad?
Īsā atbilde šeit ir nē, jūs nevarat.
Oficiāli Apple nepiedāvā nekādu veidu, kā savienot iPad ar Android tālruni. Tā kā Android tālruņi nav daļa no Apple ekosistēmas, tie nevar izmantot iCloud un citas Apple specifiskās funkcijas.
Tomēr tas, ka nevarat oficiāli saistīt abus, nenozīmē, ka nevarat koplietot datus starp divu veidu ierīcēm. Tā vietā jums būs jāiestata dažas trešo pušu lietotnes un tajās jāaugšupielādē savi dati.
Kā sinhronizēt iPad un Android tālruni ar Google
Viens no vienkāršākajiem un lētākajiem veidiem, kā sinhronizēt savu Android tālruni un iPad planšetdatoru, ir izmantot Google Workspace. Šajā komplektā ietilpst Google dokumenti, Google izklājlapas, Google disks un Google fotoattēli. Uzņēmums piedāvā vairākus dažādus līmeņus tiem, kam nepieciešams vairāk nekā brīvi piešķirtā krātuves vieta. Varat arī sinhronizēt visus savus fotoattēlus pakalpojumā Google fotoattēli, ļaujot tiem ērti piekļūt gan savā Android tālrunī, gan iPad planšetdatorā.
Pirmkārt, tālrunī un iPad planšetdatorā būs jāinstalē Google lietotnes. Šīs lietotnes varat atrast Play veikalā un App Store. Iespējams, jūsu Android tālrunī jau ir Google disks, dokumenti, izklājlapas un fotoattēli. Ja nē, atrodiet katru lietotni savas ierīces attiecīgajā lietotņu veikalā un lejupielādējiet to.
Kad esat instalējis lietotnes, pierakstieties savā Google kontā. Pēc tam lietotne sāks sinhronizēt saturu no jūsu Android tālruņa un iPad ar mākoni. Varat piekļūt datiem no jebkuras ierīces, kurā esat pierakstījies savā Google kontā. Visi dokumenti, kurus vēlaties sinhronizēt starp tiem, ir jāsaglabā Google diskā.
Lai saglabātu failus Google diskā, veiciet tālāk norādītās darbības.
- Atveriet lietotni Google disks savā iPad vai Android tālrunī. Process abiem būs vienāds.
- Pēc tam atrodiet mapi, kurā vēlaties saglabāt failu. Atlasiet mapi.
-
Pieskarieties pluszīmes ikonai apakšējā labajā stūrī, lai atvērtu opciju izvēlni.

Image - Atlasiet Augšupielādēt failu.
-
Tagad atrodiet failu, kuru vēlaties augšupielādēt Google diskā. Šīs daļas interfeiss iPad ierīcē var izskatīties savādāk nekā Android tālrunī, taču tie abi darbojas līdzīgi.

Image
Izmantojiet Google fotoattēlus ar Android un iPad
Jums būs arī jāiestata sinhronizācija ar pakalpojumu Google fotoattēli, ja vēlaties to izmantot fotoattēlu dublēšanai. To var ātri paveikt, veicot tālāk norādītās darbības.
- Atveriet pakalpojumu Google fotoattēli.
- Pieskarieties sava konta ikonai ekrāna augšējā stūrī.
- Atlasiet Fotoattēlu iestatījumi.
- Tālāk pieskarieties Dublēt un sinhronizēt.
-
Pārslēgt dublēšanu un sinhronizāciju ieslēgtā stāvoklī gan iPad, gan Android tālrunī.

Image
Google lietotnes ir viena no vienkāršākajām metodēm, kā sinhronizēt datus, ko kopīgojat savā iPad un Android tālrunī. Tomēr tas nepiedāvā iespēju sinhronizēt īsziņas vai kontaktu žurnālu. Par laimi, ja izveidojat dokumentus vai failus, izmantojot Google dokumentus, izklājlapas vai jebkuru citu pievienotu Google lietotni, tie tiks automātiski sinhronizēti starp jūsu ierīcēm.
Kā sinhronizēt Android tālruni un iPad ar Dropbox
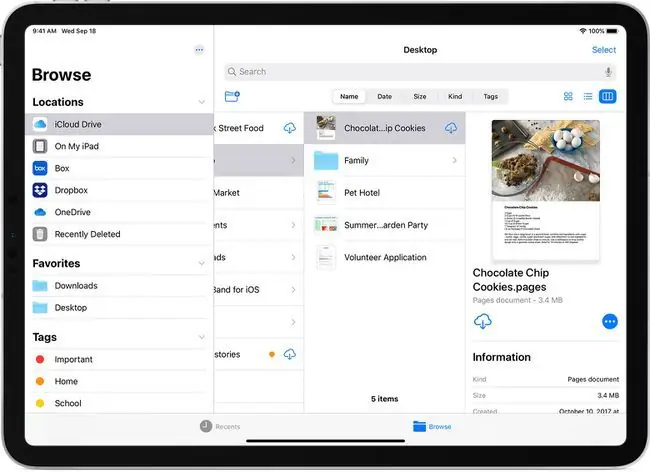
Vēl viena ērta mākoņu krātuves lietotne ir Dropbox. Tāpat kā Google lietotnēs, arī pakalpojumā Dropbox varēsit bez maksas piekļūt noteiktam krātuves apjomam. Tomēr tie, kuriem nepieciešama lielāka krātuve, var reģistrēties kādam no uzņēmuma ikmēneša abonementiem. Varat sākt, reģistrējoties Dropbox vietnē.
Kad esat reģistrējies, lejupielādējiet Dropbox savā Android tālrunī un iPad. Lai sinhronizētu failus starp abiem, jums ir jāveic tālāk norādītās darbības.
- Atveriet Dropbox un pieskarieties pluszīmes ikonai.
-
Atlasiet Izveidot vai augšupielādēt failu.

Image - Pēc tam opciju sarakstā atlasiet Augšupielādēt failus.
-
Atlasiet failu, kuru vēlaties augšupielādēt un sinhronizēt ar Dropbox. Kad fails būs sinhronizēts, varēsiet piekļūt failam gan savā iPad, gan Android tālrunī.

Image
Iestatiet kameras dublējumus Dropbox ierīcēm Android un iPad
Lai gan lielākā daļa failu ir jāsinhronizē manuāli, varat iestatīt automātisku kameras dublēšanu, izmantojot Dropbox.
- Atveriet lietotni Dropbox savā iPad un Android tālrunī. Jums tas būs jāiestata abās ierīcēs.
- Pieskarieties Account lietojumprogrammas apakšējā rindā.
- Atrodiet un atlasiet opciju Kameras augšupielādes.
-
Pieskarieties Dublēt visus manus fotoattēlus, lai aktivizētu Dropbox automātisko fotoattēlu sinhronizāciju. Varat vēl vairāk pielāgot fotoattēlus, kurus vēlaties dublēt, izmantojot šīs lapas opciju sarakstu. Tomēr vienkāršākā metode ir visu fotoattēlu dublēšana.

Image
Dropbox piedāvā arī iOS un Android lietotnes, kas nozīmē, ka varat pārvietoties visos savos failos gan Android tālrunī, gan iPad. Tam vajadzētu atvieglot lietu pārvietošanu pēc vajadzības. Vienīgais trūkums ir tas, ka jums pašam būs jāizveido mapes un viss jākārto, savukārt Apple piedāvātās iebūvētās sinhronizācijas funkcijas ar iCloud visu apstrādās automātiski.
FAQ
Kā sinhronizēt Android tālruņa kalendāru ar iPad?
Lejupielādējiet lietotni Google kalendārs gan savā iPad, gan Android tālrunī. Pierakstieties abās ierīcēs, izmantojot Google konta akreditācijas datus. Visi jūsu pasākumi tiks sinhronizēti starp jūsu ierīcēm.
Kā sinhronizēt iPhone ar iPad?
Lai sinhronizētu savu iPhone un iPad, izmantojiet iCloud. Vienā ierīcē atveriet sadaļu Settings, pieskarieties savam vārdam un atlasiet iCloud Ieslēdziet slēdžus blakus katrai lietotņu kategorijai, kuru vēlaties sinhronizēt starp savu iPhone un iPad. Pieskarieties Mail > Accounts un pārliecinieties, ka jūsu pasta konti ir pareizi iestatīti abās ierīcēs.






