Google Maps ir pilnīgi bezmaksas pakalpojums, kas lietotājiem visā pasaulē nodrošina kartes, sabiedriskā transporta informāciju, detalizētas norādes un uzņēmumu sarakstus. Šajā rakstā ir paskaidrots, kā iegūt norādes, mainīt karšu veidus vai informāciju, lejupielādēt kartes skatīšanai bezsaistē, atklāt vietas, kur doties, un restorānus, ko izmēģināt.
Kā iegūt Google Maps norādes
Google Maps vietne un lietotnes var sniegt norādes uz vietu un no tās, norādot, cik ilgs laiks būs nepieciešams, lai tur nokļūtu, kādas transporta iespējas ir pieejamas un ieteicamie izbraukšanas laiki, kā arī paredzamais ierašanās laiks.
Šajā piemērā tiek izmantota viedtālruņa lietotne, lai gan tīmekļa versijas lietošanas instrukcijas ir gandrīz identiskas.
- Atveriet lietotni Google Maps savā iOS vai Android ierīcē.
- Pieskarieties Meklēt šeit.
-
Ierakstiet savu galamērķi laukā Search.
Google Maps meklēšanā pēc noklusējuma nodrošina norādes no jūsu pašreizējās atrašanās vietas. Lai meklētu Google norādes no cita sākuma punkta, pieskarieties Jūsu atrašanās vieta un meklējiet sākuma vietu tāpat kā galamērķi.
-
Pārlūkojiet ieteiktos rezultātus un pieskarieties tam, ko meklējat.

Image Noteikti vēlreiz pārbaudiet atrašanās vietas ielas nosaukumu, pilsētu un štatu, lai pārliecinātos, ka saņemat norādes uz pareizo vietu. Iespējams, jums pat būs jāpārbauda valsts.
-
Izvēlētās atrašanās vietas karte tiek ielādēta ekrāna apakšdaļā ar pamatinformāciju. Pieskarieties vienumam Directions..
Ja jums ir konkrēts maršruts, pa kuru vēlaties doties un kas netiek rādīts, varat izveidot Google Maps pielāgotu maršrutu.
Ja tas ir pareizi, pieskarieties Directions. Ja atrašanās vieta ir nepareiza, atkārtojiet meklēšanu, lai atrastu vietu, kuru meklējat.
- Pēc noklusējuma Google Maps braukšanas norādes tiek rādītas vispirms. Pieskarieties Steps, lai izlasītu detalizētus norādījumus. Tas ir noderīgi, ja esat pasažieris, kas palīdz vadītājam, vai ja jums ir jāizlaižas uz priekšu, lai pārliecinātos, ka veicat pareizos pagriezienus.
-
Pieskarieties Sākt, lai sāktu reāllaika Google Maps braukšanas norādes, kas palīdzēs jums katrā solī.

Image Google Maps braukšanas norādes izmanto jūsu ierīces GPS, lai izsekotu jūsu atrašanās vietu, kas var izlādēt ierīces akumulatoru. Ja iespējams, pievienojiet viedtālruni vai planšetdatoru strāvas avotam gara brauciena laikā.
-
Ja vēlaties sabiedriskā transporta iespējas, pieskarieties ikonai vilciens, lai skatītu sabiedriskā transporta iespējas. Pieskarieties maršrutam, lai skatītu sīkāku informāciju par to, vai pieskarieties noklusējuma taustiņam Izbraukšanas laiks, lai precizētu meklēšanu, pamatojoties uz sabiedriskā transporta atiešanu tagad, vai norādītu precīzu atiešanas vai ierašanās laiku.

Image Pieskarieties Options, lai atlasītu konkrētus sabiedriskā transporta veidus un vēlamo ceļošanas stilu. Kad esat gatavs doties prom, pieskarieties Start.
Ierašanās laika pielāgošana var būt noderīga, ja jums jāierodas noteiktā laikā, piemēram, iekāpjot lidojumā vai dodoties uz vizīti pie ārsta.
-
Varat arī pieskarties ikonai persona, lai skatītu Google Maps pastaigu norādes. Trīs rindiņu ikona parāda detalizētas norādes, savukārt opcija Live View aktivizē paplašinātās realitātes (AR) režīmu, kas pārklāj norādes virs kameras redzamā attēla.
Pieskarieties Sākt, lai saņemtu balss navigāciju un vadītu savu pastaigu.
-
Pieskarieties sveikuma ikonai, lai skatītu Google norādes uz automašīnu pakalpojumiem, piemēram, Uber. Aptuvenās izmaksas un ceļojuma laiki tiek parādīti lietotnes Google Maps apakšdaļā.
Pieskarieties katra uzņēmuma logotipam, lai salīdzinātu informāciju. Kad esat gatavs, pieskarieties vienumam Atvērt lietotni.

Image Pieskaroties Atvērt lietotni viedtālrunī vai planšetdatorā tiek atvērta saistītā automašīnas lietotne. Ja jums nav instalēta atbilstošā lietotne, jums tiek piedāvāts to instalēt.
- Pieskarieties ikonai velosipēda ikona, lai skatītu Google velosipēdistu norādes.
-
Pieskarieties lidmašīnas ikonai, lai saņemtu Google norādes, kas saistītas ar lidošanu. Ja lidojumi nav pieejami, jums tiek parādīts ziņojums Nevaru atrast lidojumu uz turieni. Ja ir pieejami lidojumi, tiek rādītas aptuvenās vidējās izmaksas un ceļojuma laiks.
Noklikšķiniet uz Skatīt lidojumus Google tīklā, lai atvērtu pārlūkprogrammas logu un salīdzinātu lidojumus Google vietnē.

Image
Kā mainīt kartes veidu un informāciju pakalpojumā Google Maps
Google Maps lietotnes un vietne piedāvā vairākus dažādus vizuālos stilus, kas maina kartes izskatu, vienlaikus saglabājot visas tās funkcionalitātes.
Lai mainītu kartes veidu pakalpojumā Google Maps, pieskarieties dimanta ikonai augšējā labajā stūrī un pēc tam pieskarieties opcijai, kuru vēlaties redzēt.
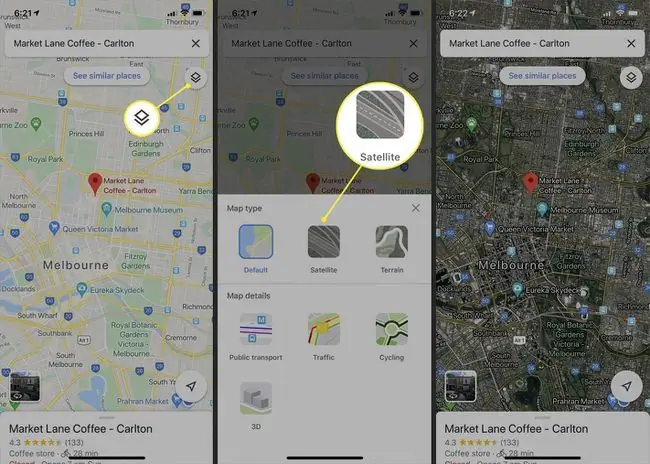
Kā lejupielādēt kartes skatīšanai bezsaistē
Ja uzskatāt, ka jums, iespējams, būs jāizmanto Google Maps, kad jums nav mobilā vai interneta savienojuma, varat saglabāt datus no noteiktiem apgabaliem, ilgi nospiežot karti, velkot pa kreisi izvēlnē un pieskaroties Download un pēc tam vēlreiz Download. Jaunākās programmatūras versijās pieskarieties trīs punktu ikonai un atlasiet Share Directions. Pēc tam atlasiet drukāt vai nosūtīt norādes citai personai vai ierīcei.
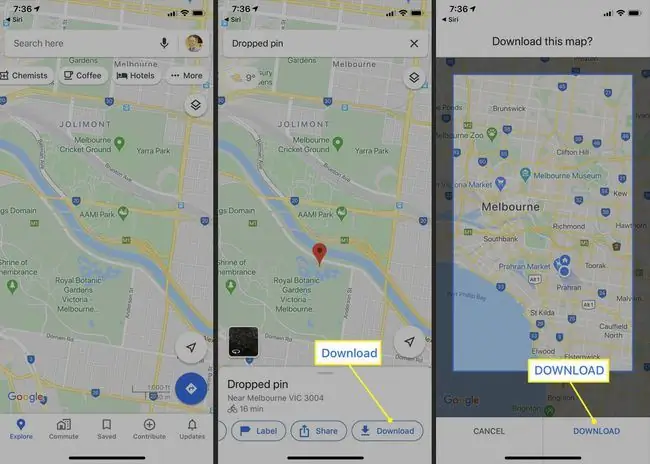
Google Maps apgabalu saglabāšana skatīšanai bezsaistē var būt noderīga, ja lidojat uz jaunu valsti un kur jums nebūs pakalpojumu un jums būs nepieciešamas norādes uz jūsu apmešanās vietu.
Atklājiet jaunas kafejnīcas, restorānus un vietas, izmantojot Google Maps
Papildus norāžu sniegšanai Google Maps ir arī jaudīgs uzņēmumu direktorijs, ko var izmantot, lai atrastu vietas tuvu un tālu.
Lai izmantotu uzņēmumu direktoriju, pēc lietotnes Google Maps atvēršanas pieskarieties kategorijai peldošajā izvēlnē ekrāna augšdaļā. Pēc tam karte tiek aizpildīta ar tuvumā esošajiem uzņēmumiem šajā kategorijā un ierakstu ar pamatinformāciju un fotoattēliem.
Lai iegūtu vairāk informācijas par katru uzņēmumu, sarakstā pieskarieties tā spraudei vai nosaukumam. Adrese un kontaktinformācija ir viegli pieejama, kā arī citu lietotāju ievietotie fotoattēli un atsauksmes.
Ja esat pieteicies savā Google kontā, varat sniegt ieguldījumu pakalpojumā Google Maps, pievienojot savus fotoattēlus un atsauksmes. Atlasiet vietu, dodieties uz sadaļu Fotoattēli un atlasiet Pievienot fotoattēlu vai dodieties uz sadaļu Atsauksmes sadaļu un izvēlieties vērtējumu zvaigznītēs. Varat arī ieteikt novecojušas uzņēmuma informācijas labojumus vai pievienot trūkstošās atrašanās vietas un ceļus.






