Microsoft OneNote ir lielisks rīks gan personiskās, gan profesionālās informācijas kārtošanai, līdzīgi kā vairāku priekšmetu saistvielas digitālā versija. Bet kas notiek, kad jums vairs nav nepieciešama OneNote piezīmju grāmatiņa? Lai gan jūs nevarat izdzēst failus no OneNote darbvirsmas lietotnes, jo OneNote piezīmju grāmatiņas failus glabā tieši OneDrive, jums ir divi veidi, kā izdzēst piezīmju grāmatiņu.
Šajā rakstā sniegtie norādījumi attiecas uz OneNote 2016 un OneNote darbam ar Windows 10 un Microsoft 365.
Atrodiet savu Microsoft, darba vai skolas kontu
Tā kā OneNote darbvirsmas lietotni varat izmantot ar vairākiem kontiem, jums būs jāzina, kurš konts ir izveidojis kuru piezīmju grāmatiņu. Ja neesat pārliecināts, kuru kontu izmantojat programmā OneNote, pierakstieties pakalpojumā OneNote Online ar katru kontu, līdz tiek parādīta piezīmju grāmatiņa, kuru vēlaties dzēst.
Lai atrastu piezīmju grāmatiņu, kuru vēlaties dzēst:
- Atveriet tīmekļa pārlūkprogrammu.
- Dodieties uz Office.com.
-
Atlasiet Pierakstīties.

Image -
Pierakstieties, izmantojot savu Microsoft, darba vai mācību iestādes konta lietotājvārdu un paroli.

Image -
Atveriet lietotņu sarakstu un atlasiet OneNote.

Image -
Atrodiet piezīmju grāmatiņu sarakstā Mani piezīmju grāmatiņas.

Image - Ja redzat piezīmju grāmatiņu, kuru vēlaties dzēst, izdzēsiet piezīmju grāmatiņu programmā OneNote Online vai OneDrive.
- Ja neredzat piezīmju grāmatiņu, izrakstieties un pēc tam pierakstieties, izmantojot kādu no citiem saviem kontiem.
Kā dzēst piezīmju grāmatiņas programmā OneNote Online
Ja esat pazīstams ar OneNote Online, izmantojiet tīmekļa lietotni, lai izdzēstu piezīmju grāmatiņas failu.
Izdzēstās piezīmju grāmatiņas tiek pārvietotas uz atkritni, un tās var atgūt. Dublējiet piezīmju grāmatiņas un citus failus, pirms tos izņemat no tiešsaistes krātuves pakalpojuma.
Lai izmantotu programmu OneNote tiešsaistes piezīmju grāmatiņas dzēšanai:
-
Atveriet tīmekļa pārlūkprogrammu un pierakstieties vietnē Office.com.

Image -
Atveriet lietotņu sarakstu un atlasiet OneNote.

Image -
Lapas labajā pusē atlasiet Pārvaldīt un dzēst.

Image -
Atlasiet mapi Documents.

Image -
Novietojiet kursoru virs piezīmju grāmatiņas, kuru vēlaties dzēst, un atzīmējiet izvēles rūtiņu.

Image -
Atlasīt Dzēst.

Image -
Ja nejauši izdzēsāt piezīmju grāmatiņu, atlasiet Atsaukt.

Image -
Cits veids, kā atjaunot nejauši izdzēstu piezīmju grāmatiņu, ir doties uz Atkritni, atlasīt piezīmju grāmatiņu un pēc tam atlasīt Atjaunot.

Image
Kā izdzēst piezīmju grāmatiņu, kuru esat sinhronizējis ar datoru
Sinhronizējot OneDrive ar datoru, programmā Windows File Explorer atradīsit īsceļus uz piezīmju grāmatiņām. Lai skatītu šos īsceļus, atveriet programmu File Explorer, atveriet mapi OneDrive un pēc tam atveriet mapi Dokumenti. Vai arī sistēmas teknē atlasiet OneDrive ikonu un atlasiet Open Folder
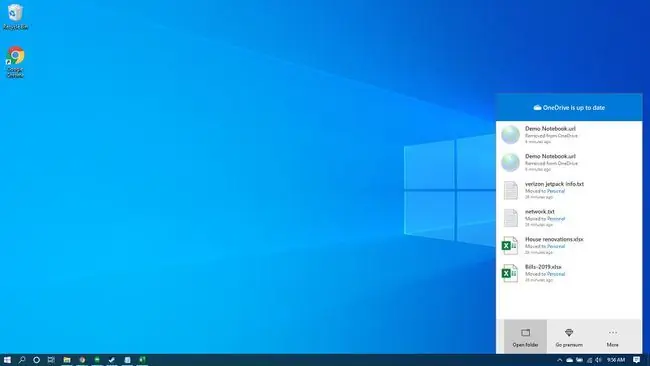
Lai atvērtu piezīmju grāmatiņu programmā OneNote Online, veiciet dubultklikšķi uz saīsnes.
Šos OneNote saīsnes nevar izdzēst. Lai noņemtu OneNote piezīmju grāmatiņas, atveriet vietni OneDrive.com un izdzēsiet piezīmju grāmatiņas no mākoņa krātuves.
Kā noņemt piezīmju grāmatiņu no OneNote saraksta
Lai neļautu OneNote darbvirsmas lietotnei sinhronizēt dzēstu piezīmju grāmatiņu, aizveriet vienumu. Ja neaizverat piezīmju grāmatiņu, radīsies sinhronizācijas kļūda.
Aizverot piezīmju grāmatiņu, tā tiek noņemta no OneNote saraksta.
- Atveriet OneNote darbvirsmas lietotni.
- Atlasiet Rādīt piezīmju grāmatiņu sarakstu.
-
Ar peles labo pogu noklikšķiniet uz piezīmju grāmatiņas, kuru vēlaties noņemt no saraksta.

Image -
Atlasiet Aizvērt šo piezīmju grāmatiņu.
Varat arī noņemt no saraksta esošās piezīmju grāmatiņas. Aizverot piezīmju grāmatiņu, tas netiek izdzēsts.

Image - Ja sarakstā neredzat piezīmju grāmatiņu, atlasiet Vairāk piezīmju grāmatiņu.






