Kas jāzina
- Ar peles labo pogu noklikšķiniet uz jebkuras tukšas vietas uzdevumjoslā un atlasiet Bloķēt uzdevumjoslu.
- Vai arī no Windows iestatījumi, noklikšķiniet ar peles labo pogu tukšu vietu uzdevumjoslā, pēc tam atlasiet Uzdevumjoslas iestatījumi vai Properties.
- Iestatiet pārslēgšanas slēdzi sadaļā Bloķējiet uzdevumjoslu uz Ieslēgts.
Šajā rakstā ir paskaidrots, kā bloķēt Windows uzdevumjoslu, nodrošinot, ka tā paliek vienuviet ekrānā. Šajā rakstā sniegtie norādījumi attiecas uz operētājsistēmām Windows 10, Windows 8 un Windows 7.
Kā bloķēt uzdevumjoslu operētājsistēmās Windows 10, 8 un 7
Lai bloķētu vai atbloķētu Windows uzdevumjoslu, ar peles labo pogu noklikšķiniet uz jebkuras tukšas vietas uzdevumjoslā un atlasiet Bloķēt uzdevumjoslu.
Ja uzdevumjosla ir bloķēta, tiks parādīta atzīme. Ja atzīmes nav, atlasiet Bloķēt uzdevumjoslu, lai to bloķētu, un vēlreiz atlasiet Bloķēt uzdevumjoslu, lai to atbloķētu.
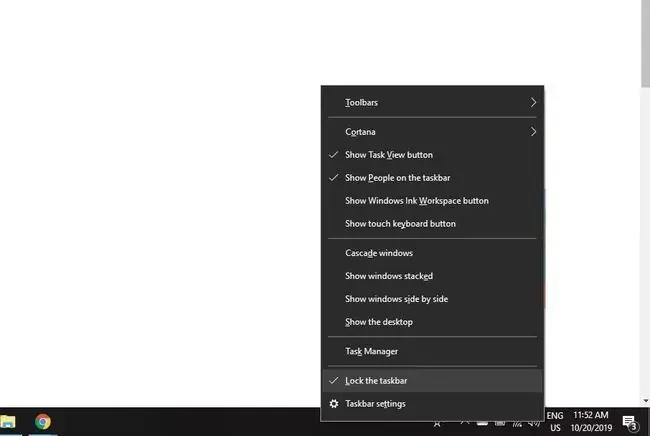
Kā bloķēt Windows uzdevumjoslu no iestatījumiem
Varat arī bloķēt uzdevumjoslu, izmantojot Windows iestatījumus:
-
Ar peles labo pogu noklikšķiniet uz tukšas vietas uzdevumjoslā, pēc tam atlasiet Uzdevumjoslas iestatījumi (operētājsistēmā Windows 10) vai Properties (operētājsistēmā Windows 7 un 8).

Image -
Iestatiet pārslēgšanas slēdzi sadaļā Bloķējiet uzdevumjoslu uz Ieslēgts.
Sistēmā Windows 8 un 7 atlasiet cilni Uzdevumjosla, pēc tam atzīmējiet izvēles rūtiņu Bloķēt uzdevumjoslu.

Image
Kas ir Windows uzdevumjosla?
Windows uzdevumjosla nodrošina ātru piekļuvi bieži lietotām lietojumprogrammām, svarīgiem sistēmas iestatījumiem un ienākošajiem paziņojumiem. Tajā ir arī izvēlne Sākt un Windows meklēšanas lodziņš.
Varat pielāgot Windows uzdevumjoslu, piespraužot lietojumprogrammas, mainot valodas iestatījumus un daudz ko citu.






