Kas jāzina
- Lai atiestatītu lappušu numurus, dodieties uz Ievietot > Lapas numurs > Noņemt lappušu numurus. Dariet to katrai sadaļai.
- Lai pielāgotu lappušu numerāciju, dodieties uz Ievietot > Lapas numurs > Formatēt lappušu numurus. Pārliecinieties, vai Start at ir iestatīts uz 1.
-
Lai lappušu numuri būtu nepārtraukti, dodieties uz Formatēt lappušu numurus un izvēlieties Turpināt no iepriekšējās sadaļas.
Šajā rakstā ir paskaidrots, kā labot lappušu numurus programmā Word 2021, 2019, 2016 un Word for Microsoft 365.
Kā atiestatīt lappušu numurus programmā Word?
Ja jūsu lapu numerācija programmā Word ir izslēgta, vienkāršākais risinājums ir noņemt lappušu numurus un sākt no jauna. Lai noņemtu lappušu numurus programmā Word, noklikšķiniet jebkurā dokumenta vietā, dodieties uz cilni Ievietot, pēc tam atlasiet Lapas numurs > Noņemt Lapu numuri Pēc tam varat pielāgot numerācijas iestatījumus un pievienot lappušu numurus savam Word dokumentam, kā vēlaties.
Ja jums ir sadaļu pārtraukumi, iespējams, būs jāatiestata katras sadaļas lappušu numerācija. Lapu numuru opcijas ir pieejamas arī cilnē Galvene un kājene.
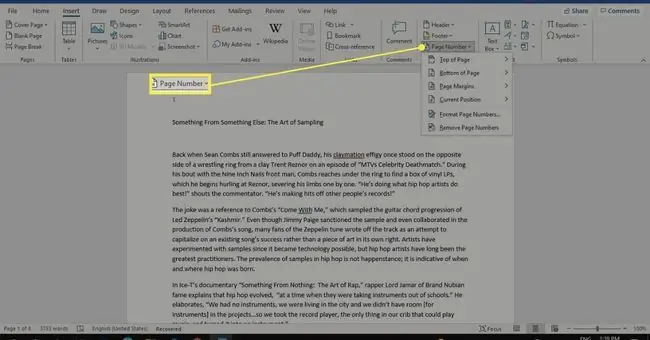
Kā labot sajauktos lappušu numurus programmā Word?
Lai pielāgotu numerācijas iestatījumus, dodieties uz cilni Ievietot, pēc tam atlasiet Lapas numurs > Formatēt lappušu numurus.
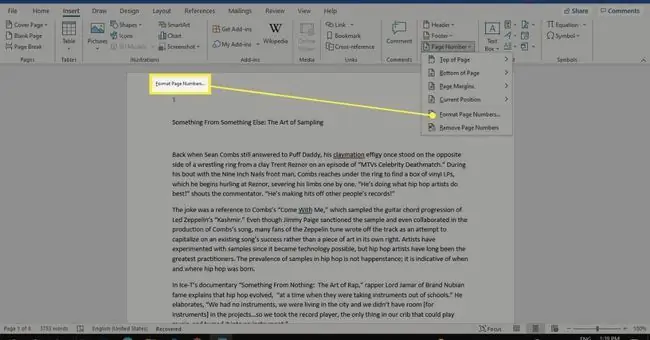
Šeit varat izvēlēties skaitļu formātu un pat iekļaut informāciju par nodaļu. Sadaļā Lapu numerācija pārliecinieties, vai Start at ir iestatīts uz 1. Lai saglabātu izmaiņas, atlasiet OK.
Lai sāktu numerāciju otrajā lapā, iestatiet Sākt no uz 0.
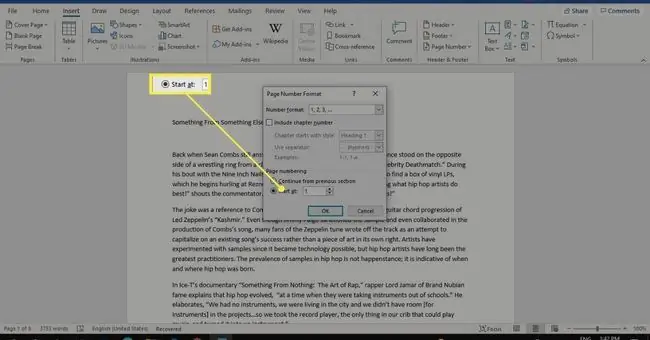
Kāpēc mana lapu numerācija programmā Word nav nepārtraukta?
Ja mēģināt pievienot vai pielāgot lappušu numurus manuāli, tas var izjaukt visa dokumenta numerāciju. Sadaļu pārtraukumi var izraisīt arī nekonsekventu lappušu numerāciju. Vēl viena iespēja ir mainīt lappuses numura formāta iestatījumus.
Atveriet cilni Sākums un grupā Rindkopas atlasiet ikonu Rādīt/slēpt (¶), lai skatītu sadaļu pārtraukumus.
Kā programmā Word izveidot nepārtrauktus lappušu numurus?
Ja pamanāt, ka lappušu skaits sākas no jauna, iespējams, ka esat iestatījis sadaļas pārtraukumu ar citu skaitļu shēmu. Varat noņemt sadaļas pārtraukumu, taču ir alternatīva. Lai lapu numuri būtu nepārtraukti:
-
Noklikšķiniet uz lapas ar nepareizu numuru, pēc tam dodieties uz Ievietot > Lapas numurs > Formatēt lappušu numurus.

Image -
Izvēlieties Turpināt no iepriekšējās sadaļas. Lai saglabātu izmaiņas, atlasiet OK.

Image
Sadaļas pārtraukums paliks, saglabājot lappušu numerāciju atbilstoši iepriekšējai sadaļai. Atkārtojiet katrai no tām, lai numerācija būtu secīga visam dokumentam.
Kā pievienot lappušu numurus dažādām Word sadaļām
Ja vēlaties sadalīt dokumentu sadaļās ar atsevišķi numurētām lapām, veiciet šīs darbības:
-
Noklikšķiniet dokumenta pamattekstā, kur vēlaties sākt jauno sadaļu, pēc tam atlasiet cilni Layout.

Image -
Atlasiet Pārtraukumi un sadaļā Sadaļas pārtraukumi izvēlieties Nākamā lapa.

Image -
Veiciet dubultklikšķi uz galvenes vai kājenes (kur ir lapas numurs) un noņemiet atlasi Saite uz iepriekšējo Navigācijas grupā.

Image -
Jaunajā sadaļā dodieties uz Ievietot > Lapas numurs > Formatēt lappušu numurus.

Image -
Atlasiet Sākt ar un iestatiet vērtību uz 1. Lai saglabātu izmaiņas, atlasiet OK.

Image
FAQ
Kā labot lappušu numurus Word satura rādītājā?
Pēc satura rādītāja izveides programmā Word varat pielāgot tā izskatu. Lai atjauninātu lappušu numurus, nolaižamajā izvēlnē Table izvēlieties Atjaunināt tabulu. Varat arī doties uz Atsauces > Satura rādītājs > Pielāgots satura rādītājs, lai pielāgotu esošo tabulu no satura.
Kāpēc manā lappuses numurā programmā Word ir norādīts lapas sapludināšanas formāts?
Ja lappušu numerācijas vietā redzat { PAGE \MERGEFORMAT }, programmā Word ir ieslēgti lauku kodi. Nospiediet īsinājumtaustiņu kombināciju ALT - F9, lai lauka koda vietā parādītu lauku vai lappušu numurus.






