Kas jāzina
- Izvēlnē Sākt meklējiet Command Prompt.
- Alternatīvi, operētājsistēmā Windows 11/10 ar peles labo pogu noklikšķiniet uz pogas Sākt un atlasiet Windows Terminal vai Command Prompt.
- Vēl viena metode, kas darbojas visās Windows versijās, ir izpildīt komandu cmd dialoglodziņā Palaist.
Šajā rakstā ir paskaidrots, kā atvērt komandu uzvedni, kas ir viena no komandrindas interfeisa programmām, ko izmanto komandu izpildei Windows operētājsistēmās. Lai gan tas, iespējams, nav rīks, ko lielākā daļa no jums izmantos regulāri, komandu uzvedne šad un tad var noderēt, iespējams, lai novērstu konkrētu Windows problēmu vai automatizētu kādu uzdevumu.
Atveriet komandu uzvedni operētājsistēmā Windows 11 vai 10
Ir daži veidi, taču viena ātra metode ir uzdevumjoslas meklēšanas joslas izmantošana.
Kā tiek atvērta komandu uzvedne, dažādās Windows versijās atšķiras. Šie pirmie soļi attiecas uz operētājsistēmām Windows 11 un Windows 10, un tālāk ir sniegti norādījumi par operētājsistēmām Windows 8 un Windows 8.1, un Windows 7, Windows Vista un Windows XP. Skatiet, kāda Windows versija man ir? ja neesat pārliecināts.
- Atlasiet pogu Sākt.
- Ierakstiet cmd.
-
Sarakstā atlasiet Command Prompt.

Image
Dažas populāras komandu uzvednes komandas, par kurām, iespējams, esat dzirdējuši, ietver ping, netstat, tracert, shutdown un attrib, taču ir daudz citu komandu. Mums ir pilns Windows komandu uzvednes komandu saraksts.
Atveriet komandu uzvedni, izmantojot sākuma izvēlnes mapi
Cits veids, kā atvērt komandu uzvedni operētājsistēmā Windows 10, ir meklēt tās izvēlnes Sākt mapē:
- Atlasiet pogu Sākt.
- Sarakstā atlasiet mapi Windows System.
-
Mapju grupā izvēlieties Komandrinda.

Image
Atvērt komandu uzvedni, izmantojot jaudas lietotāja izvēlni
Vēl viena metode ir izmantot jaudas lietotāja izvēlni. Ja izmantojat tastatūru vai peli, izvēlnē, kas tiek parādīta pēc nospiežot Win+X vai ar peles labo pogu noklikšķinot uz pogas Sākt.
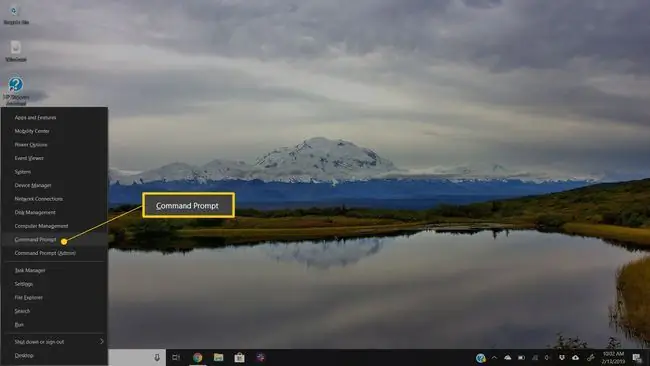
Varat redzēt Windows PowerShell opcijas Power User izvēlnē, nevis komandu uzvednē. Jaunākās operētājsistēmas Windows 10 versijās komandu uzvedne ir aizstāta ar PowerShell, taču PowerShell izvēlnē varat pārslēgties starp PowerShell un Command Prompt. Windows terminālis ir aizstājējs operētājsistēmā Windows 11.
Atveriet komandu uzvedni operētājsistēmā Windows 8 vai 8.1
Komandu uzvedni operētājsistēmā Windows 8 atradīsit programmu ekrānā.
-
Atlasiet pogu Sākt un pēc tam velciet uz augšu, lai parādītu Apps ekrānu. To pašu var paveikt ar peli, atlasot lejupvērstās bultiņas ikonu ekrāna apakšā.
Ja izmantojat tastatūru vai peli, ļoti ātrs veids, kā atvērt komandu uzvednes logu operētājsistēmā Windows 8, ir izmantot jaudas lietotāja izvēlni - vienkārši turiet WIN un X taustiņus kopā vai ar peles labo pogu noklikšķiniet uz pogas Sākt un izvēlieties Command Prompt.
Pirms operētājsistēmas Windows 8.1 atjaunināšanas programmu ekrānam var piekļūt no sākuma ekrāna, velkot uz augšu no ekrāna apakšdaļas vai noklikšķinot ar peles labo pogu jebkurā vietā un pēc tam izvēloties Visas lietotnes.
- Lietotņu ekrānā velciet vai ritiniet pa labi, lai atrastu Windows System sadaļas virsrakstu.
-
Atlasiet Komandu uzvedne. Tagad varat izpildīt jebkuru komandu, kas nepieciešama, lai palaistu.
Skatiet mūsu Windows 8 komandu uzvednes komandu sarakstu ar visām komandām, kas pieejamas, izmantojot Windows 8 komandu uzvedni, tostarp īsus aprakstus un saites uz padziļinātu informāciju, ja tāda ir.
Atveriet komandu uzvedni operētājsistēmā Windows 7, Vista vai XP
Šajās Windows versijās komandu uzvedne ir atrodama, izmantojot mapju grupu izvēlnē Sākt.
-
Ekrāna apakšējā kreisajā stūrī atveriet izvēlni Sākt.
Sistēmā Windows 7 un Windows Vista ir nedaudz ātrāk ievadīt command meklēšanas lodziņā izvēlnes Sākt apakšdaļā un pēc tam izvēlēties Command Prompt., kad tas parādās rezultātos.
- Dodieties uz Visas programmas > Aksesuāri.
-
No programmu saraksta izvēlieties Command Prompt.
Skatiet mūsu Windows 7 komandu sarakstu un Windows XP komandu sarakstu, ja jums nepieciešama komandu atsauce kādai no šīm Windows versijām.
Citi veidi, kā atvērt komandu uzvedni
Komandu uzvedni operētājsistēmā Windows 11 līdz Windows XP var atvērt arī ar komandu. Tas ir īpaši noderīgi, ja vēlaties izmantot dialoglodziņu Palaist vai ja File Explorer ir avarējis un izvēlne Sākt nav pieejama (un tādējādi iepriekš sniegtie norādījumi nedarbojas).
Lai to izdarītu, komandrindas saskarnē ievadiet cmd. To var izdarīt dialoglodziņā Palaist (WIN+R) vai uzdevumu pārvaldnieka File > Palaist jaunu uzdevumu izvēlne.
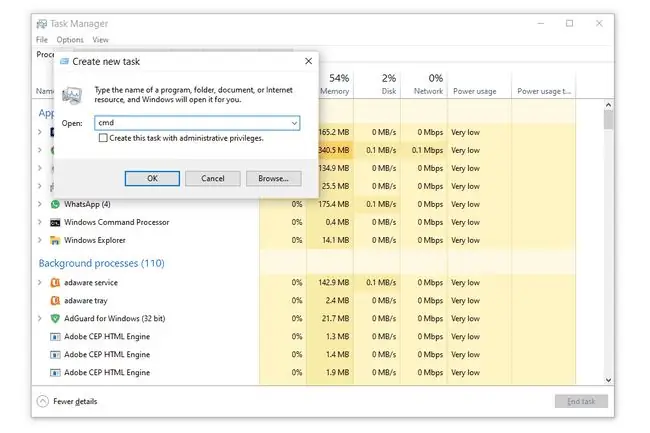
Paaugstinātas komandu uzvednes un vecās Windows versijas
Sistēmas Windows versijās, kas izlaistas pirms Windows XP, piemēram, Windows 98 un Windows 95, komandu uzvedne nepastāv. Tomēr vecākais un ļoti līdzīgs MS-DOS Prompt to dara. Šī programma atrodas izvēlnē Sākt, un to var atvērt ar komandu command palaist.
Dažām komandām, piemēram, sfc komandai, ko izmanto Windows failu labošanai, komandu uzvedne ir jāatver kā administratoram, pirms tās var izpildīt. Jūs uzzināsit, vai tas tā ir, ja pēc komandas izpildīšanas tiek parādīts šāds ziņojums:
- pārbaudiet, vai jums ir administratīvās tiesības
- … komandu var izpildīt tikai no paaugstinātas komandu uzvednes
- jums ir jābūt administratoram
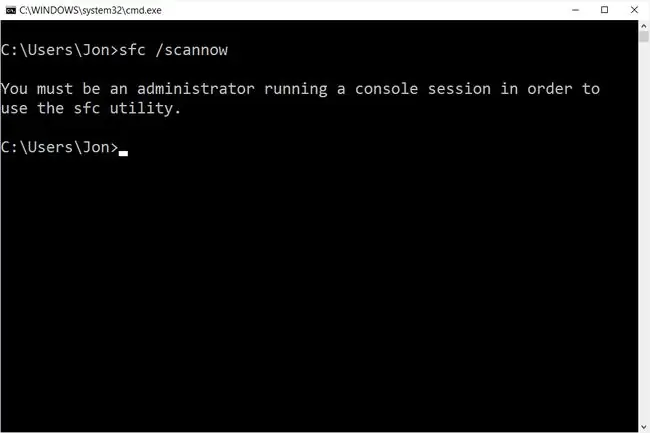
Skatiet, kā atvērt paaugstinātu komandu uzvedni, lai saņemtu palīdzību komandrindas palaišanā kā administratoram. Šis process ir nedaudz sarežģītāks par iepriekš aprakstīto.
FAQ
Kā mainīt direktoriju komandu uzvednē?
Ierakstiet komandu cd, kam seko atstarpe un mapes nosaukums. Piemēram, pieņemot, ka pašlaik atrodaties mapē Lietotāji un vēlaties pārslēgties uz mapi Dokumenti, komanda ir cd Documents Varat arī ierakstīt cdun velciet un nometiet komandu uzvednē mapi, uz kuru vēlaties pārslēgties.
Kā atvērt komandu uzvedni operētājsistēmā Mac?
Komandu uzvednes vietā Mac īpašnieki izmanto programmu Terminal. Lai to atvērtu, dokā atlasiet ikonu Launchpad un meklēšanas laukā ierakstiet Terminal, pēc tam atlasiet lietotni. Varat arī doties uz Finder un atvērt mapi /Applications/Utilities, lai to atrastu.
Kā kopēt/ielīmēt komandu uzvednē?
Varat izmantot tos pašus īsinājumtaustiņus, ko izmantojat, lai kopētu/ielīmētu citās programmās - CTRL+C un CTRL+V. Operētājsistēmā Mac kopējiet tekstu citā lietotnē, pēc tam atveriet termināli un izvēlieties Edit > Paste.
Kā atvērt komandu uzvedni mapē?
Iet uz mapi un Shift+labais klikšķis, pēc tam atlasiet Atvērt PowerShell logu šeit vai Atvērt terminālī, lai mapē atvērtu komandu uzvedni. Operētājsistēmā Mac ar peles labo pogu noklikšķiniet uz mapes un izvēlnē atlasiet New Terminal at Folder.
Kā pārvietoties komandu uzvednē?
Izmantojiet komandu cd, lai mainītu direktorijus komandu uzvednē. Lai piekļūtu citam diskam, ierakstiet diska burtu, kam seko : (C:, D:, utt.). Skatiet mapes saturu, izmantojot komandu dir.






