Kas jāzina
- Jums nav nepieciešams lejupielādēt Windows Defender, jo tas ir integrēts sistēmā Windows 11.
- Ievadiet šo PowerShell logā: Get-AppxPackage Microsoft. SecHe althUI -AllUsers | Reset-AppxPackage.
- Vai arī dodieties uz Iestatījumi > Apps > Lietotnes un funkcijas > Windows drošība > trīs punkti > Papildiespējas > Atiestatīt.
Šajā rakstā ir paskaidrots, kad un kā pārinstalēt Windows Defender, izmantojot komandrindu vai lietotni Iestatījumi operētājsistēmā Windows 11.
Kā atkārtoti instalēt Windows Defender operētājsistēmā Windows 11
Windows Defender (pazīstams arī kā Microsoft Defender) nav instalēta jūsu datorā kā parasta programma, tāpēc to nevar atkārtoti instalēt tāpat kā parasto programmatūru. Tā vietā izpildiet šos norādījumus, lai izmantotu PowerShell komandu darba pabeigšanai. Tas var ilgt no 5 sekundēm līdz dažām minūtēm. Ja varat atvērt iestatījumus parasti, pēc šīm darbībām ir vieglāka metode.
-
Ar peles labo pogu noklikšķiniet uz pogas Sākt un atlasiet Windows terminālis (administrators).
Ja kāda iemesla dēļ tas nedarbojas, izmantojiet uzdevumjoslas meklēšanas joslu, lai meklētu PowerShell, un pēc tam ar peles labo pogu noklikšķiniet uz tā, lai atrastu Palaist kā administratoram opcija.
-
Kopējiet komandu tieši tā, kā tas ir parādīts šeit, un pēc tam ar peles labo pogu noklikšķiniet PowerShell logā, lai to ielīmētu (darbojas arī Ctrl+V):
Get-AppxPackage Microsoft. SecHe althUI -AllUsers | Reset-AppxPackage
-
Nospiediet Enter, lai nekavējoties sāktu Windows Defender sākotnējo iestatījumu atiestatīšanas procesu, lai tas darbotos kā tikko instalēta lietotne.

Image -
Jūs uzzināsiet, kad tas būs pabeigts, jo atkal redzēsiet mirgojošo kursoru jaunā rindā zem ievadītās komandas. Tikmēr jūs, iespējams, redzēsit ziņojumu Izvietošanas darbības progress.
Ja redzat daudz sarkana teksta un ziņojumu "Piekļuve ir liegta", atgriezieties pie 1. darbības un pārliecinieties, vai PowerShell atverat kā administrators.
Otrs veids, kā atiestatīt programmu Windows Defender, ir iestatījumu sadaļa. Ja iestatījumi tiek atvērti labi, jums nav jāraizējas ar PowerShell komandu. Tā vietā dodieties uz Settings > Apps > Apps & Features > Windows Drošība > trīs punkti > Papildiespējas > Atiestatīt
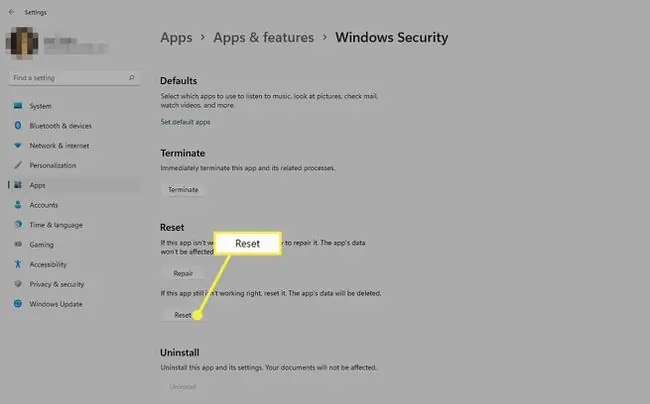
Kad atkārtoti instalēt Windows Defender
Tehniski jūs īsti neinstalējat programmu, jo Windows faktiski neļauj to atinstalēt. Tomēr varat palaist iepriekš minēto komandu, lai atiestatītu Windows Defender, ja tas vienkārši nedarbojas pareizi.
Visredzamākā zīme, kas jums jādara, ir, ja, mēģinot to atvērt, tiek parādīta kļūda. Ja tas netiek atvērts, kā vajadzētu, un redzat šo ziņojumu, iepriekš norādītajai komandai tas nekavējoties jānovērš:
Lai atvērtu šo Windowsdefender saiti, būs nepieciešama jauna lietotne
Meklējiet lietotni Microsoft veikalā
Vai arī tas tiek atvērts, taču daži tā slēdži netiks ieslēgti vai izslēgti, vai arī jūs pat nevarat atrast saiti uz to savā datorā. Šādos gadījumos komandai PowerShell ir jāatsvaidzina rīks darba kārtībā.
Windows Defender varētu vienkārši būt izslēgts
Iespējams, esat apsvēris iespēju atkārtoti instalēt programmu Windows Defender, jo tā neķer ļaunprogrammatūru, lai gan patiesībā tā vienkārši nav ieslēgta. Jums varētu šķist, ka tas ir atinstalēts vai bojāts, taču patiesībā tas ir vienkārši atspējots.
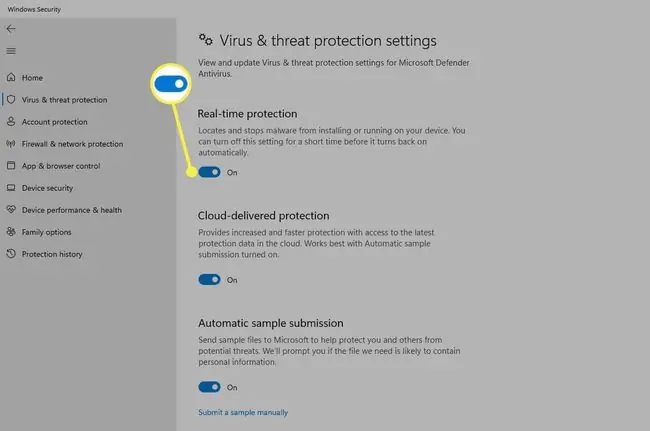
Tas ir pilnīgi iespējams, jo operētājsistēmā Windows 11 varat izslēgt tās iebūvēto pretvīrusu programmu, ja nevēlaties to izmantot.
Uzziniet, kā ieslēgt un izslēgt programmu Windows Defender, lai saņemtu konkrētus norādījumus.
FAQ
Vai Windows Defender ir labs antivīruss?
Ne īsti. Lai gan Windows Defender nodrošina pamata aizsardzību pret draudiem, tas neaizstāj trešās puses pretvīrusu programmatūru.
Kā pievienot izņēmumus programmai Windows Defender?
Doties uz Sākt > Iestatījumi > Privātums un drošība > Windows drošība > Vīrusu un draudu aizsardzība Sadaļā Vīrusu un draudu aizsardzības iestatījumi atlasiet Pārvaldīt iestatījumus, pēc tam sadaļā Izņēmumi atlasietPievienot vai noņemt izņēmumus






