Šajā rakstā ir paskaidrots, kā pārsūtīt lietotnes no veca Android tālruņa uz jauno tālruni. Metodes ietver iebūvētās Android dublēšanas un atjaunošanas funkcijas izmantošanu vai Samsung Smart Switch mobilās lietotnes izmantošanu, ja tā ir iepriekš instalēta jūsu ierīcē.
Izmantojiet Android dublēšanas un atjaunošanas funkciju
Vispirms pārbaudiet, vai vecā ierīce dublē jūsu datus:
Jūsu izvēlnes iestatījumi var nedaudz atšķirties atkarībā no tālruņa ražotāja un tā Android versijas.
- Atveriet sadaļu Settings un pieskarieties pie System vai Google.
- Pieskarieties Dublēšana. (Iespējams, vispirms būs jāpaplašina sadaļa Advanced.)
-
Pārbaudiet, vai ir ieslēgts slēdzis Dublēt, izmantojot Google One. Ja tā ir, viss ir gatavs.

Image - Ja tas ir izslēgts, bīdiet to un atlasiet Dublēt tūlīt.
- Kad dublēšana ir pabeigta, varat sākt.
Jūs nevarat atjaunot dublējumu no jaunākas Android versijas ierīcē ar vecāku Android versiju.
Atjaunojiet savus datus jaunajā tālrunī
Tagad esat gatavs atjaunot savus datus jaunajā Android ierīcē. Ja neesat iestatījis savu jauno tālruni, šī procesa laikā varēsiet atjaunot savus datus, tostarp lietotnes.
Ja iestatījāt tālruni un neatjaunojāt savus datus, atiestatiet to uz rūpnīcas iestatījumiem un sāciet iestatīšanas procesu no jauna.
-
Uzlādējiet savu jauno Android un iedarbiniet to. Izpildiet ekrānā redzamos norādījumus, līdz tiek jautāts, vai vēlaties atjaunot datus no citas ierīces. Iegādājoties jaunu tālruni, vienmēr varat izvēlēties sākt ar tīru lapu, taču, atjaunojot datus no vecā tālruņa, pāreja notiek bez problēmām.
Šis process nedaudz atšķirsies atkarībā no tālruņa ražotāja, mobilo sakaru operatora un operētājsistēmas versijas.
- Izvēlieties ierīci, no kuras vēlaties atjaunot datus, un pieskarieties pie Copy Your Data.
- Jūsu Android ierīcē tiek piedāvāts izveidot savienojumu ar Wi-Fi tīklu. Pārliecinieties, vai tas ir pievienots tam pašam tālrunim, kuram pievienots jūsu vecais tālrunis.
-
No atjaunošanas opcijām izvēlieties vai nu Dublējums no Android tālruņa (ja jums ir vecais Android tālrunis) vai Dublējums no mākoņa(ja ne).
- Izmantojot to pašu kontu, kurā esat pieteicies savā vecajā tālrunī, pierakstieties savā Google kontā.
- Dublēšanas opciju sarakstā, kurā ir iekļauta jūsu vecā Android ierīce, atlasiet pareizo (visticamāk, jaunāko). Pēc tam pieskarieties Restore, lai pārvietotu datus un iestatījumus no savas iepriekšējās ierīces. Pieskarieties Apps, lai atlasītu, kuras lietotnes vēlaties izmantot jaunajā ierīcē.
- Kamēr jūsu dati tiek atjaunoti fonā, varat turpināt iestatīšanas procesu.
Izmantojiet Samsung Smart Switch mobilo lietotni
Ja jums ir Galaxy S7 vai jaunāka versija, Smart Switch Mobile jūsu ierīcē ir iepriekš instalēts. Vecākām ierīcēm lejupielādējiet lietotni no Google Play vai Samsung lietotņu veikala. Varat izmantot lietotni, lai pārsūtītu datus no Android tālruņa, kurā darbojas 6.0 Marshmallow vai jaunāka versija, uz Samsung tālruni.
Lai piekļūtu lietotnei S7 vai jaunākā versijā, pieskarieties Settings > Accounts and backup > Smart Switch. Citu tālruņu gadījumā meklējiet to lietotņu atvilktnē.
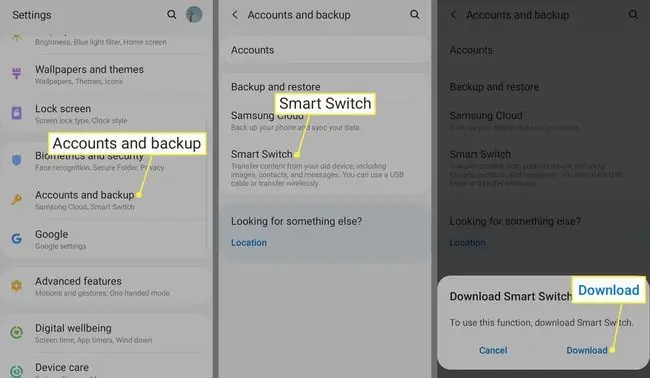
Ar Smart Switch varat izmantot trīs metodes: bezvadu savienojumu, USB kabeli vai ārējo atmiņu (SD karti vai USB atmiņu).
Viedā slēdža izmantošana ar bezvadu savienojumu
Lūk, kā pārsūtīt lietotnes, izmantojot bezvadu metodi, kas ir visvienkāršākā.
- Palaidiet Smart Switch savā jaunajā tālrunī.
-
Atlasīt Saņemt datus > Wireless > Galaxy/Android.

Image - Atvērt Smart Switch savā vecajā ierīcē.
-
Pieskarieties Sūtīt datus > Wireless.

Image - Izpildiet jaunās ierīces ekrānā redzamos norādījumus.
Viedā slēdža izmantošana ar USB kabeli
Lūk, kā pārsūtīt lietotnes, izmantojot USB kabeli.
- Pieslēdziet vecā tālruņa USB kabeli.
- Savienojiet šo kabeli ar Samsung USB savienotāju.
- Pieslēdziet Samsung USB savienotāju savam jaunajam Samsung tālrunim.
- Palaidiet Smart Switch savā vecajā tālrunī.
- Lai pārsūtītu lietotnes, izpildiet ekrānā redzamos norādījumus. Sāciet, pielāgojot USB iestatījumu vecajā tālrunī uz multivides ierīci (MTP).
Viedā slēdža izmantošana ar SD karti
Lai izmantotu ārējās atmiņas opciju, ievietojiet SD karti vai pievienojiet tālruni USB atmiņas ierīcei, kurā ir lietotnes, kuras vēlaties atjaunot. Izpildiet ekrānā redzamos norādījumus.
Samsung ir arī Smart Switch lietotnes operētājsistēmai Windows un Mac. Lejupielādējiet un palaidiet darbvirsmas lietotni, pievienojiet jauno tālruni datoram un izpildiet ekrānā redzamos norādījumus, lai pārsūtītu lietotnes un citus datus.
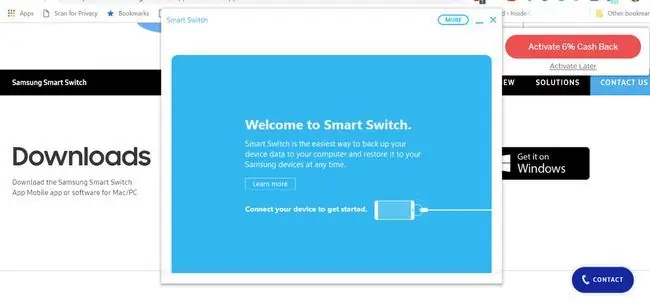
Spēļu dublēšana un atjaunošana
Cik apgrūtinoši ir palaist jaunu tālruni, atvērt savu iecienītāko spēli un konstatēt, ka jūsu panākumi ir izdzēsti? Nebaidies. Lielākajā daļā spēļu Play veikalā varat viegli dublēt progresu un ienest to līdzi katrā jaunā ierīcē. Izplatīts veids, kā dublēt spēles, ir Google Play spēles. Saderīgo lietotņu Play veikala ierakstā ir zaļa spēļu paneļa ikona.
Atveriet lietotni, augšējā labajā stūrī pieskarieties izvēlnei trīs punkti, pēc tam atlasiet Settings un ieslēdziet. Automātiski pierakstīties atbalstītajās spēlēs slēdzis. Kad esat pārsūtījis spēles uz jauno tālruni, piesakieties savā Play spēļu kontā, lai sinhronizētu norisi.
Ja jūsu spēle nav saderīga ar Google Play spēlēm, dublējiet to atsevišķi. Pārbaudiet lietotnes iestatījumus, lai redzētu, vai ir pieejama rezerves opcija.
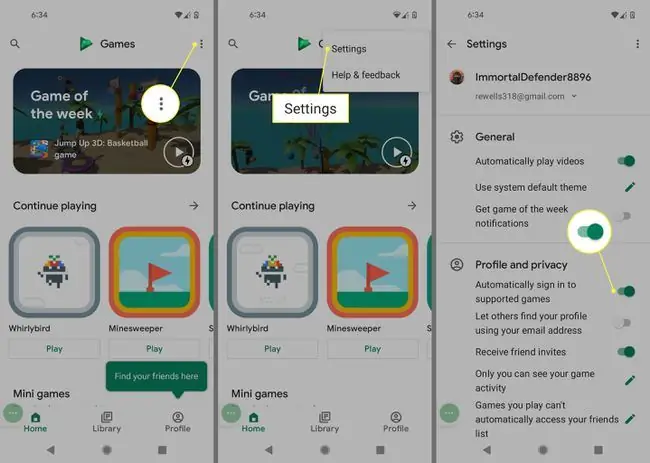
Citi apsvērumi
Lietotnēm, kas nav Google lietotnes, vēlreiz pārbaudiet, vai šīs lietotnes tiek dublētas Google diskā. Piemēram, jūs varētu vēlēties, lai jūsu tērzēšanas vēsture saglabātu ziņojumapmaiņas lietotni. Šī opcija būs pieejama lielākajā daļā populārāko lietotņu.
Ja saglabājat paroles vai grāmatzīmes pārlūkprogrammā Chrome vai citā mobilajā pārlūkprogrammā, noteikti pierakstieties visās savās ierīcēs, lai dati tiktu pareizi sinhronizēti. Atveriet pārlūkprogrammas iestatījumus un pierakstieties, ja vēl neesat to izdarījis.
FAQ
Kā pārsūtīt lietotnes no Android uz Chromebook datoru?
Atkarībā no modeļa, iespējams, savā Chromebook datorā varēsiet lejupielādēt Android lietotnes. Piesakieties savā Google kontā un dodieties uz Play veikalu. Visas iegādātās lietotnes var lejupielādēt bez maksas.
Vai es varu pārsūtīt lietotnes no sava Android uz iPhone?
Nē. Jūs varat pārsūtīt Android datus uz iPhone, jūs nevarat izmantot Android lietotnes iPhone tālrunī. Jums ir jāiegādājas lietotne Apple Store.
Kā pārsūtīt kontaktus no Android uz iPhone?
Lai pārsūtītu kontaktpersonas no Android uz iPhone, Google Play veikalā lejupielādējiet lietotni Pārvietot uz iOS. Varat arī izmantot Google lietotni iPhone tālrunī vai eksportēt savu SIM karti.






