Kas jāzina
- Android: atveriet failu pārvaldnieku un atlasiet failus. Izvēlieties Kopīgot > Bluetooth. Pēc tam atlasiet ierīci.
- macOS vai iOS: atveriet Finder vai lietotni Files >atrodiet failu > Share > AirDrop. Izpildiet ekrānā redzamos norādījumus.
- Windows: atveriet failu pārvaldnieku, ar peles labo pogu noklikšķiniet uz faila > Sūtīt uz > Bluetooth ierīce. Pēc tam atlasiet ierīci.
Šajā rakstā ir paskaidrots, kā izmantot Bluetooth, lai bezvadu režīmā pārsūtītu failus, piemēram, fotoattēlus, uz mobilajām ierīcēm un no tām, neradot maksu par datu pārraidi.
Lai iestatītu Bluetooth failu pārsūtīšanu starp viedtālruņiem, planšetdatoriem un personālajiem datoriem, iespējojiet Bluetooth (un redzamību). Varat iestatīt (vai savienot pārī) mobilo ierīci ar galddatoru vai klēpjdatoru.
Sūtīt failus no viedtālruņiem un planšetdatoriem
Lai pārsūtītu failus no viedtālruņa vai planšetdatora uz datoru:
-
Atveriet lietotni Failu pārvaldnieks. To var saukt arī par Explorer, Files, File Explorer, My Files vai kaut ko līdzīgu. Operētājsistēmā Android Marshmallow vai jaunākā versijā atveriet lietotni Iestatījumi, lai atrastu failu pārvaldnieku.
Ja jūsu ierīcei nav failu pārvaldnieka lietotnes, lejupielādējiet to no Google Play veikala.

Image Lai gan iOS ir lietotne Faili, tā parasti neļauj Bluetooth pārsūtīšanu. Tā vietā tā izmanto AirDrop failu pārsūtīšanai bez interneta, kas izmanto Bluetooth un Wi-Fi.
- Atveriet mapi, kurā ir faili, kurus vēlaties pārsūtīt. Kameras fotoattēli parasti atrodas DCIM mapē.
- Pieskarieties ikonai Menu un izvēlieties Atlasiet.
- Atlasiet failus, kurus vēlaties nosūtīt.
- Pieskarieties ikonai Share.
-
Koplietošanas opciju sarakstā pieskarieties pie Bluetooth.

Image Ja ierīces nav savienotas pārī, var paiet dažas sekundes, līdz tiks atklāta uztverošā ierīce.
- Pieskarieties Bluetooth ierīcei, uz kuru vēlaties pārsūtīt failus. Ekrānā tiek parādīts ziņojums "Notiekfailu sūtīšana uz [ierīci]".
- Saņēmēja ierīcē tiek parādīts faila pārsūtīšanas paziņojums, kurā norādīts faila nosaukums, faila lielums un sūtītāja ierīce. Šis logs var pazust (nekas netiks pārsūtīts), ja 15 sekunžu laikā netiks veiktas nekādas darbības. Ja tā notiek, nosūtiet failus vēlreiz.
-
Lai lejupielādētu failus, saņēmējā ierīcē atlasiet Accept. Ja saņemošā ierīce ir dators, izvēlieties mapes atrašanās vietu. Ja vēlaties atcelt pārsūtīšanu, atlasiet Atteikt, Atcelt vai Reject, atkarībā no datora..
Sūtīt failus no datoriem
Kamēr MacOS atbalsta Bluetooth, failu pārsūtīšanu ar šo sistēmu pārvalda AirDrop. Windows datori var sūtīt failus uz mobilo ierīci (un otrādi).
- Atveriet failu pārvaldnieku (operētājsistēmā Windows atveriet File Explorer) un dodieties uz mapi, kurā atrodas fails, kuru vēlaties nosūtīt.
-
Ar peles labo pogu noklikšķiniet uz faila.
Vienlaikus var pārsūtīt tikai vienu failu, izmantojot Bluetooth.
-
Atlasiet Sūtīt uz un izvēlieties Bluetooth.

Image -
Atlasiet Next un izpildiet norādījumus, lai pārdēvētu failu, izvēlieties Bluetooth ierīci un nosūtiet failu.

Image - Pēc dažām sekundēm uztverošajā ierīcē tiek parādīts paziņojums.
- Pieskarieties Accept saņēmējā ierīcē, lai lejupielādētu failu.
-
Atlasiet Pabeigt, kad failu pārsūtīšana ir pabeigta.
Kas ir Bluetooth failu pārsūtīšana?
Bluetooth failu pārsūtīšana ir vienkāršs veids, kā nosūtīt failus uz citu tuvumā esošu Bluetooth ierīci, neizmantojot atsevišķu lietotni. Bluetooth ir saderīgs ar viedtālruņiem, planšetdatoriem, klēpjdatoriem un galddatoriem. Varat pārsūtīt failus, izmantojot Bluetooth, izmantojot operētājsistēmu Android OS, Fire OS, Windows OS, Mac OS un Linux OS.
Bluetooth failu pārsūtīšana starp iOS un Chrome OS netiek atbalstīta. Operētājsistēmā iOS ir jāizmanto atsevišķa lietotne, piemēram, Move to iOS vai Apple AirDrop, lai pārsūtītu failus un fotoattēlus no iPhone uz Android vai Chrome OS, izmantojot Bluetooth. Ierīcēm, kas ir saderīgas ar Bluetooth failu pārsūtīšanu, ir sistēmas iestatījums, kas atbalsta Bluetooth un tiek saukts par Bluetooth kopīgošanu (vai kaut ko līdzīgu).
Sistēmā Chrome OS 89 ir pievienota funkcija Kopīgošana tuvumā, kas ļauj nekavējoties un droši pārvietot failus starp Chromebook datoru un citām Chrome OS vai Android ierīcēm.
Kāpēc izmantot Bluetooth failu pārsūtīšanu?
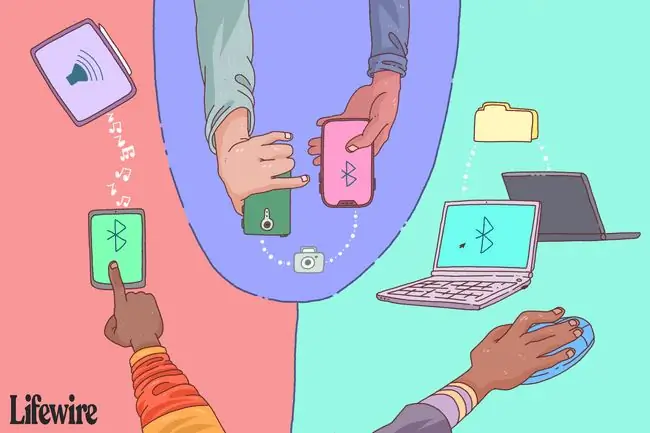
Ir vairāki veidi, kā pārsūtīt failus no viedtālruņa uz viedtālruni, Android uz Android vai no vienas OS platformas uz citu. Bluetooth nav ātrākā metode, taču tai ir vismazākās prasības - nav lietotnes, nav kabeļa vai aparatūras, nav Wi-Fi tīkla un nav datu savienojuma.
Ja vēlaties koplietot fotoattēlus starp viedtālruņiem, šeit ir Bluetooth izmantošanas priekšrocības:
- Bluetooth pret USB kabeli: ja ierīcei nav USB uzlādes kabeļa, ieslēdziet Bluetooth, lai pārsūtītu failus. Ja jums ir USB kabelis, tas var būt tāds, kas tiek pievienots standarta USB portam, nevis citai mobilajai ierīcei.
- Bluetooth pret OTG kabeli: OTG kabeļi pārsūtīs failus starp ierīcēm, taču abām ierīcēm ir jāatbalsta USB OTG, un tām ir jābūt pareiziem kabeļu savienojumiem.
- Bluetooth pret OTG zibatmiņas disku: ir zibatmiņas diski, kuriem ir divi savienotāji lietošanai ar datoriem, viedtālruņiem un planšetdatoriem. Lai gan tas ir ērtāk nekā OTG kabelis, ir nepieciešama ierīču saderība ar OTG un savienotāju.
- Bluetooth pret personīgo tīklāju: ne visās ierīcēs tiek izmantots personīgais tīklājs (piesaiste). Par personīgo tīklāju ir jāmaksā maksa un spēcīgs signāls.
- Bluetooth pret portatīvo multivides centrmezglu/cieto disku: daži portatīvie multivides centrmezgli un cietie diski pārraida savu lokālo bezvadu tīklu ierīcēm, ar kurām var izveidot savienojumu. Mobilajai ierīcei ir nepieciešama pavadošā lietotne, lai pārsūtītu failus, un diskam ir jāuzlādē akumulators.
- Bluetooth pret Wi-Fi Direct: failu pārsūtīšana, izmantojot Wi-Fi Direct, ir līdzīga failu pārsūtīšanai, izmantojot Bluetooth. Taču Wi-Fi Direct nav tik universāls kā Bluetooth, ne daudzas ierīces atbalsta šo funkciju, un, lai to izmantotu, var būt nepieciešama lietotne.
- Bluetooth pret mākoņkrātuvi/e-pastu: mākoņkrātuve un e-pasts lieliski darbojas failu saglabāšanai un sūtīšanai. Tomēr katrai ierīcei ir nepieciešams spēcīgs datu vai interneta savienojums, lai pārsūtītu failus vai piekļūtu e-pastam.
- Bluetooth pret failu pārsūtīšanas lietotni: Google Play veikalā un Apple App Store ir lietotnes, kas pārsūta failus no vienas ierīces uz citu. Dažas no šīm lietotnēm darbojas tikai tad, ja abām ierīcēm ir viena un tā pati lietotne, un dažām var būt nepieciešams bezvadu vai datu savienojums.
Pārsūtāmo failu veidi
Lielāko daļu jebkura veida failu var pārsūtīt, izmantojot Bluetooth: dokumentus, fotoattēlus, videoklipus, mūziku, lietotnes un daudz ko citu. Ja fails ir saglabāts datora vai viedtālruņa mapē, varat to nosūtīt. Saņēmējai ierīcei ir jāspēj atpazīt faila tipu, lai to atvērtu (piemēram, ja sūtītājas ierīces pārsūta PDF dokumentu, saņēmējai ierīcei ir nepieciešama lietotne, kas nolasa PDF failus).
Bluetooth izmantošanas ierobežojums datu pārsūtīšanai ir failu lielums un pārsūtīšanas ātrums. Bluetooth pārsūtīšanas ātrums ir atkarīgs no versijas:
- Bluetooth 2.x maksimālais datu pārraides ātrums ir 2,1 Mbit/s (apmēram 0,25 MB/s).
- Bluetooth 3.x maksimālais datu pārraides ātrums ir 24 Mbit/s (apmēram 3 MB/s).
- Bluetooth 4.x maksimālais datu pārraides ātrums ir 24 Mbit/s (apmēram 3 MB/s).
- Bluetooth 5.x maksimālais datu pārraides ātrums ir 50 Mbit/s (apmēram 6 MB/s).
Lai izmantotu Bluetooth, lai nosūtītu 8 MB fotoattēlu no viena viedtālruņa uz citu, un abiem viedtālruņiem ir Bluetooth versija 3.x/4.x, fotoattēls tiek pārsūtīts apmēram trīs sekundēs. Viens 25 MB mūzikas fails aizņem apmēram deviņas sekundes.1 GB video fails aizņem apmēram septiņas minūtes. Šie laiki atspoguļo maksimālo ātrumu, faktiskais datu pārsūtīšanas ātrums ir mazāks par noteikto maksimālo.
Salīdzinot ar citiem datu pārsūtīšanas veidiem, Bluetooth darbojas lēni. Piemēram, USB 2.0 efektīvā caurlaidspēja ir līdz 35 MB/s, kas ir 11 reizes ātrāka nekā Bluetooth 3.x/4.x maksimālais ātrums. USB 3.0, kas ir visizplatītākais, ir aptuveni 600 MB/s. Wi-Fi ātrums svārstās no 6 MB/s līdz vairāk nekā 25 MB/s (atkarībā no protokola versijas), kas ir divas līdz sešas reizes ātrāks par Bluetooth 3.x/4.x maksimālo ātrumu.
Padomi par Bluetooth failu pārsūtīšanu
Lai iegūtu vislabāko ātrumu un rezultātus, pārsūtot failus, ievērojiet šos padomus:
- Atvienojiet viedtālruņus, planšetdatorus un datorus no citām Bluetooth ierīcēm (piemēram, bezvadu skaļruņiem un austiņām).
- Dažas ierīces var ierobežot vienā laikā pārsūtāmo failu skaitu, tāpēc var būt nepieciešams pārsūtīt failus pa vienam, nevis pa partijām.
- Saglabājiet sūtīšanas un saņemšanas ierīces pēc iespējas tuvāk viena otrai ar skaidru redzamības līniju. Tas saglabā vislabāko signāla stiprumu, ko netraucē citi bezvadu signāli un fiziski šķēršļi.
- Aizveriet citas lietotnes, līdz visi faili ir pārsūtīti. Bluetooth veic sūtīšanu un saņemšanu, taču ierīcei ir nepieciešama apstrādes jauda, lai ierakstītu datus krātuvē.
- Novērsiet Bluetooth ierīču problēmas, ja rodas problēmas ar savienošanu pārī.
Kā ieslēgt Bluetooth
Darbības Bluetooth ieslēgšanai tālruņos un citās ierīcēs atšķiras. Šeit ir sniegtas vispārīgas darbības ar dažiem piemēriem.
- Atveriet lietotni Settings (ikona atgādina zobratu). Lai Android tālruņos piekļūtu sadaļai Iestatījumi, velciet uz leju no augšas, lai parādītu paziņojumu paneli. Lai piekļūtu Setting Windows datoros, atveriet Windows izvēlni Start.
- Pieskarieties Connected Devices operētājsistēmā Android. Samsung pieskarieties vienumam Connections. Operētājsistēmā Windows atlasiet Devices.
-
Atlasiet Bluetooth. Lai ātri piekļūtu Bluetooth, velciet uz leju no ekrāna augšdaļas, lai parādītu ātro iestatījumu paneli.
Bluetooth iOS iestatījumos ir sava sadaļa. Ieslēdziet vai izslēdziet to vadības centrā.
-
Ieslēdziet Bluetooth pārslēgšanas slēdzi, lai parādītu pārī savienoto ierīču sarakstu (piemēram, Bluetooth audioierīces, ar kurām iepriekš esat savienots pārī) un pieejamo ierīču sarakstu.

Image - Saņēmēja ierīce ir redzama (atklājama) citām ierīcēm. Taimeris var skaitīt atpakaļ redzamības ilgumu, Bluetooth izslēgsies, kad tas sasniegs nulli. Ja nav pārslēgšanas slēdža, ierīce ir redzama, kamēr ir atvērti Bluetooth iestatījumi.
- Lai nosūtītu failus no viedtālruņa vai planšetdatora uz galddatoru vai klēpjdatoru, pārliecinieties, vai mobilā ierīce ir pievienota/sapārota ar datoru (šī darbība tiek veikta datorā).
FAQ
Kā pārbaudīt, kura Bluetooth versija ir manā Android tālrunī?
Vienkāršākais veids, kā atrast savu Bluetooth versiju, ir ērtā lietotne AIDA64. Skatieties sadaļā Sistēma > Bluetooth > Bluetooth versija Vecākās Android versijās tā var būt norādīta sadaļāIestatījumi > Lietotnes > trīs vertikāli punkti > Rādīt visas lietotnes432 Bluetooth vai Bluetooth Share > Lietotnes informācija
Kā atskaņot mūziku, izmantojot Bluetooth savā automašīnā no sava Android tālruņa?
Pirmkārt, jums ir jāaktivizē Bluetooth savā transportlīdzeklī. Pēc tam savā Android tālrunī atveriet sadaļu Settings > Savienojumi > Bluetooth > Scan (vai vispirms ieslēdziet Bluetooth). Kad jūsu Android ierīce ir skenē un atrod jūsu automašīnu, atlasiet to un pēc tam palaidiet mūzikas lietotni.






