Neatkarīgi no tā, vai esat Spotify bezmaksas vai augstākās kvalitātes lietotājs, varat izmantot pakalpojuma plašo dziesmu bibliotēku un jaudīgās darbvirsmas un mobilās lietotnes, lai izveidotu labākos atskaņošanas sarakstus jebkuram gadījumam.
Kā izveidot atskaņošanas sarakstu Spotify Desktop App
Lai darbvirsmas lietotnē izveidotu jaunu Spotify atskaņošanas sarakstu, veiciet šīs darbības:
-
Izvēlnē ekrāna augšdaļā atlasiet File > Jauns atskaņošanas saraksts.

Image -
Saglabājiet noklusējuma atskaņošanas saraksta nosaukumu vai ievadiet jaunu nosaukumu un nosaukumu un pēc tam atlasiet Saglabāt. Jums ir arī iespēja augšupielādēt attēlu vai pievienot aprakstu.

Image -
Jūsu atskaņošanas saraksta nosaukums tiek parādīts kreisajā vertikālajā rūtī.

Image -
Izmantojiet meklēšanas lauku, lai atrastu konkrētus nosaukumus, un pēc tam atlasiet Pievienot. Vai arī atlasiet un velciet nosaukumus atskaņošanas sarakstos labajā vertikālajā rūtī.

Image Lai atskaņošanas sarakstam pievienotu albumu, pārejiet uz albumu, pēc tam augšējā labajā stūrī atlasiet Vairāk (trīs punkti) > Pievienot atskaņošanas sarakstam. Vai arī atlasiet un velciet albuma noformējumu uz atbilstošo atskaņošanas sarakstu.
Kā izveidot atskaņošanas sarakstu Spotify mobilajā lietotnē
Lai izveidotu atskaņošanas sarakstus Spotify mobilajā lietotnē:
- Atveriet lietotni, pēc tam dodieties uz apakšējo labo stūri un atlasiet Jūsu bibliotēka.
-
Augšējā labajā stūrī atlasiet ikonu plus (+) un pēc tam ievadiet atskaņošanas saraksta nosaukumu.

Image - Atlasīt Izveidot > Pievienot dziesmas.
-
Izvēlieties kādu no ieteiktajiem nosaukumiem, lai izveidotu atskaņošanas sarakstu vai meklētu noteiktas dziesmas. Atlasiet ikonu plus (+), lai atskaņošanas sarakstiem pievienotu ieteiktās dziesmas.
Lai jaunizveidotajam atskaņošanas sarakstam pievienotu attēlu un aprakstu, tas jādara no darbvirsmas lietotnes.

Image Kad pārlūkošanas vai klausīšanās laikā atrodat dziesmu, kuru vēlaties pievienot, blakus dziesmai atlasiet Vairāk (trīs punkti) blakus dziesmai > Pievienot atskaņošanas sarakstam> izvēlieties savu atskaņošanas sarakstu.
Kā masveidā noņemt dziesmas no lietotnes Spotify
Varat arī masveidā noņemt dziesmas no Spotify. Darbvirsmas lietotnē atveriet atskaņošanas sarakstu un pēc tam turiet nospiestu taustiņu Ctrl/Command (atkarībā no tā, vai izmantojat attiecīgi Windows vai Mac).), vienlaikus atlasot katru noņemamo celiņu. Ar peles labo pogu noklikšķiniet uz viena no nosaukumiem un izvēlieties Noņemt no šī atskaņošanas saraksta
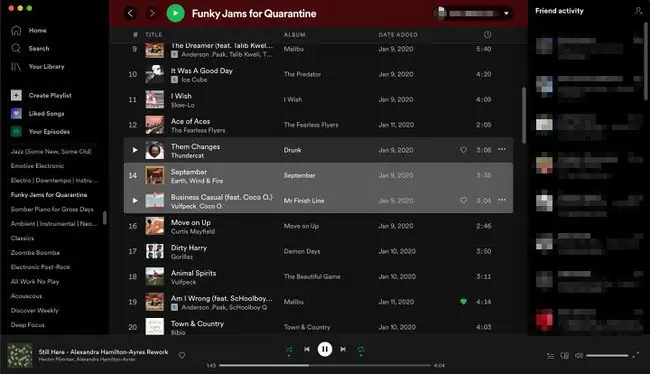
Mobilajā lietotnē atveriet atskaņošanas sarakstu un atlasiet Vairāk (trīs punkti) > Rediģēt. Pēc tam pieskarieties ikonai mīnus (- ) blakus katrai dziesmai, kuru vēlaties noņemt.
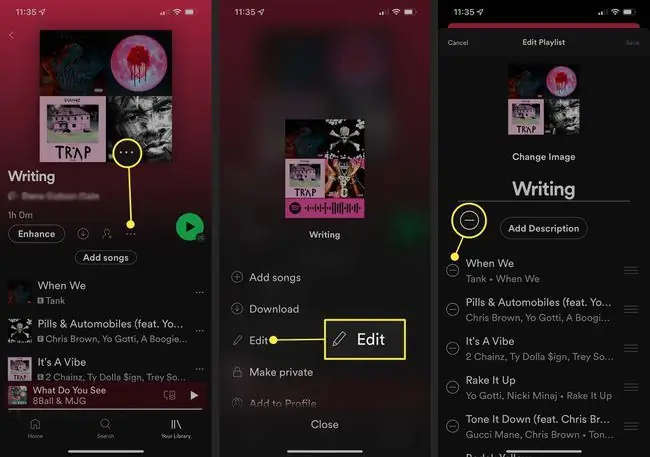
Kā padarīt Spotify atskaņošanas sarakstu slepenu vai kopīgu
Kad veidojat atskaņošanas sarakstu, tas pēc noklusējuma ir iestatīts kā publisks, kas nozīmē, ka ikviens, kurš meklē kādus vārdus, ko esat iekļāvis atskaņošanas saraksta nosaukumā, var to atrast savos meklēšanas rezultātos un pēc tam sekot tam un klausīties. Tomēr viņi nevar veikt nekādas izmaiņas jūsu atskaņošanas sarakstā, pievienojot vai noņemot jaunus ierakstus.
Lai jūsu atskaņošanas saraksts būtu privāts vai ļautu citiem lietotājiem rediģēt jūsu atskaņošanas sarakstu, konfigurējiet atskaņošanas saraksta iestatījumus darbvirsmā vai mobilajās lietotnēs.
Lai atskaņošanas sarakstu padarītu slepenu vai paslēptu no sava profila darbvirsmas lietotnē, atveriet kreiso vertikālo rūti, ar peles labo pogu noklikšķiniet uz atskaņošanas saraksta nosaukuma un atlasiet Noņemt no profila.
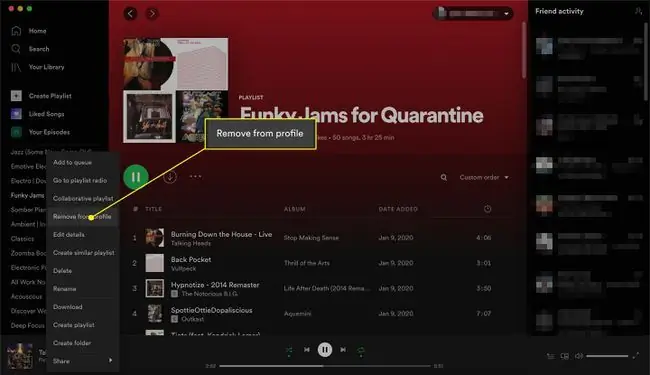
Mobilajā lietotnē dodieties uz atskaņošanas sarakstu un atlasiet Vairāk (trīs punkti) > Noņemt no profila. Varat arī izvēlēties Padarīt privātu, kas bloķē piekļuvi atskaņošanas sarakstam ikvienam, tostarp tiem, kam tas kādreiz ir patika vai sekojis.
Publicēt Spotify atskaņošanas sarakstu
Lai atskaņošanas sarakstu padarītu publisku vai redzamu savā profilā darbvirsmas lietotnē, dodieties uz kreiso vertikālo rūti, ar peles labo pogu noklikšķiniet uz atskaņošanas saraksta nosaukuma un pēc tam atlasiet Pievienot profilam.
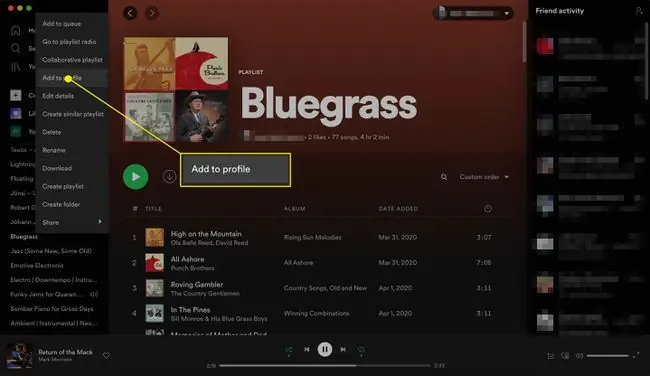
Mobilajā lietotnē dodieties uz atskaņošanas sarakstu un atlasiet Vairāk (trīs punkti) > Pievienot profilam.
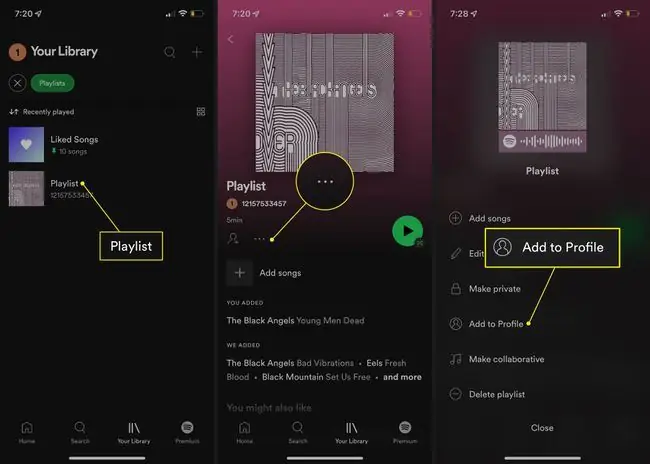
Izveidojiet Spotify atskaņošanas sarakstu sadarbībā
Lai atskaņošanas sarakstu padarītu kopīgu visiem sekotājiem vai abonentiem darbvirsmas lietotnē, atveriet kreiso vertikālo rūti, ar peles labo pogu noklikšķiniet uz atskaņošanas saraksta nosaukuma, pēc tam izvēlieties Sadarbības atskaņošanas saraksts.
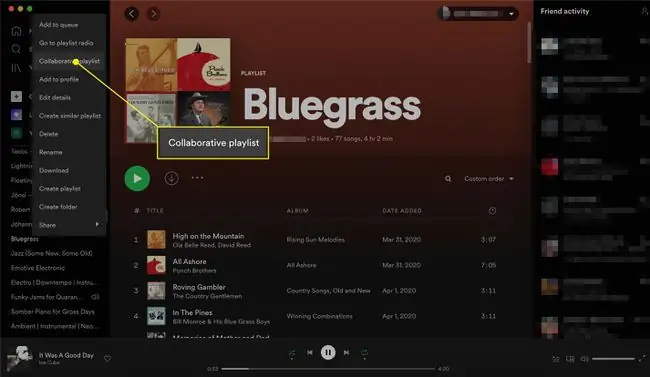
Mobilajā lietotnē dodieties uz atskaņošanas sarakstu un atlasiet Vairāk (trīs punkti) > Sadarboties.
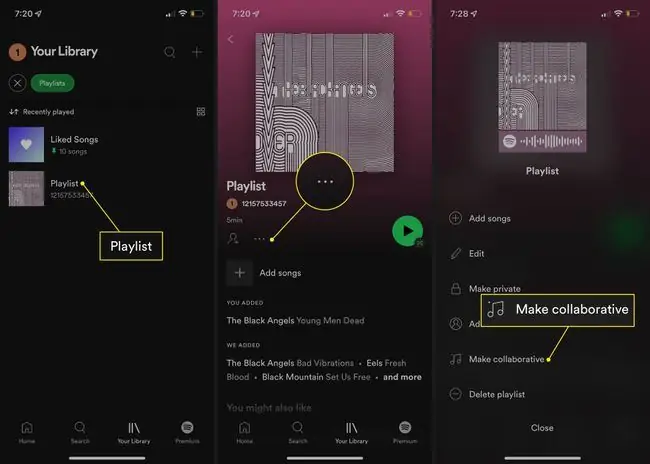
Kā organizēt vai dublēt Spotify atskaņošanas sarakstu
Jo vairāk atskaņošanas sarakstu izveidosit, jo lielāka iespēja, ka vēlēsities tos sakārtot un, iespējams, pat dublēt, lai varētu tos veidot kā jaunus atskaņošanas sarakstus.
Izveidot atskaņošanas sarakstu mapes
Atskaņošanas sarakstu mapes palīdz grupēt līdzīgus atskaņošanas sarakstus, tāpēc jums nav jātērē pārāk daudz laika, ritinot atskaņošanas sarakstus. Lūk, kā izveidot atskaņošanas saraksta mapi.
-
Darbvirsmas lietotnē dodieties uz File > Jauna atskaņošanas saraksta mape vai ar peles labo pogu noklikšķiniet uz atskaņošanas saraksta atskaņošanas saraksta izvēlnē un atlasiet Izveidot mapi.

Image - Ievadiet vārdu.
-
Izmantojiet kursoru, lai velciet un nometiet atskaņošanas sarakstus jaunajā mapē.

Image
Izveidot līdzīgu atskaņošanas sarakstu
Ja jums jau ir lielisks atskaņošanas saraksts, ko vēlaties izmantot kā iedvesmu citam, varat to dublēt, lai jums nebūtu jātērē laiks, manuāli atjaunojot atskaņošanas sarakstu. Ar peles labo pogu noklikšķiniet uz jebkura atskaņošanas saraksta nosaukuma, kuru vēlaties kopēt, un atlasiet Izveidot līdzīgu atskaņošanas sarakstuAtskaņošanas saraksta sadaļā tiks parādīts jauns ar tādu pašu nosaukumu un (2), lai to atšķirtu no sākotnējā atskaņošanas saraksta.
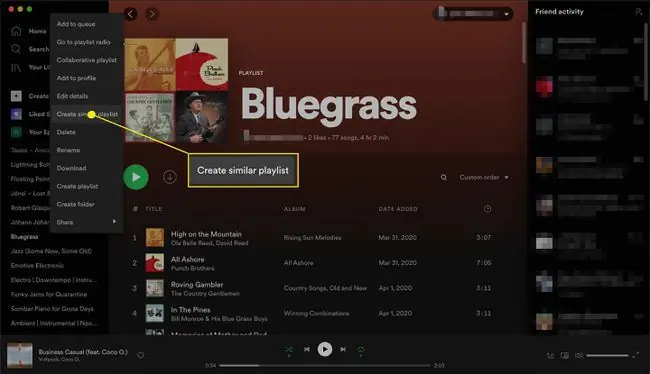
Šobrīd mapes un līdzīgus atskaņošanas sarakstus varat izveidot tikai no darbvirsmas lietotnes, taču visas jūsu izveidotās mapes būs redzamas mobilās lietotnes sadaļā Atskaņošanas saraksti, ja vien būsiet pierakstījies savā kontā.
Kā noņemt ierakstus no Spotify atskaņošanas saraksta
Neatkarīgi no tā, vai ierakstāt pievienojāt kļūdas dēļ vai kāds konkrēts ieraksts jums nepatika pēc tam, kad to klausījāties pārāk daudz reižu, jebkurā laikā varat to noņemt no atskaņošanas saraksta. Darbvirsmas lietotnē ar peles labo pogu noklikšķiniet uz ieraksta, lai to noņemtu, un pēc tam atlasiet Noņemt no šī atskaņošanas saraksta.
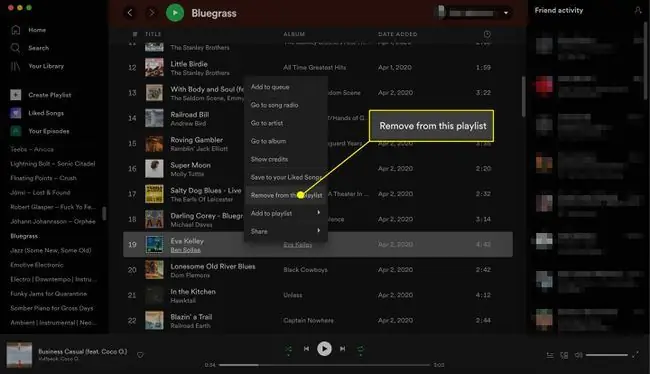
Mobilajā lietotnē pieskarieties atskaņošanas saraksta sadaļai ar uzrakstu You Added vai We Added, atlasiet trīs punkti blakus ierakstam, kuru vēlaties dzēst, un pēc tam atlasiet Noņemt no šī atskaņošanas saraksta.
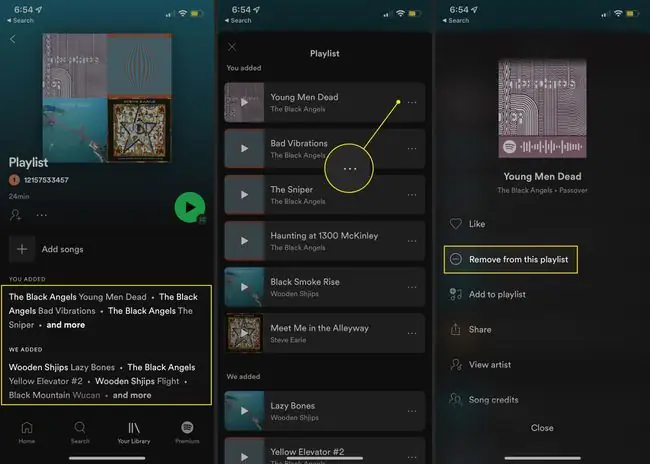
Kā klausīties atskaņošanas saraksta radio, lai atrastu jaunus ierakstus
Viens no labākajiem veidiem, kā atklāt jaunus ierakstus, ko pievienot atskaņošanas sarakstam, ir aktīvi klausīties atskaņošanas saraksta radio. Tā ir kā radiostacija, kurā ir līdzīgas dziesmas jūsu atskaņošanas sarakstā iekļautajām dziesmām.
Lai darbvirsmas lietotnē piekļūtu atskaņošanas saraksta radio, dodieties uz kreiso rūti, ar peles labo pogu noklikšķiniet uz atskaņošanas saraksta nosaukuma un atlasiet Go to Playlist Radio Pēc tam izvēlietiesPlay , lai sāktu atskaņot radio. Jums ir arī iespēja atlasīt Vairāk (trīs punkti), lai pārietu uz radio atskaņošanas sarakstu vai pievienotu atskaņošanas sarakstam visus ierakstus.
Šī funkcija mobilajā lietotnē vairs nav pieejama.
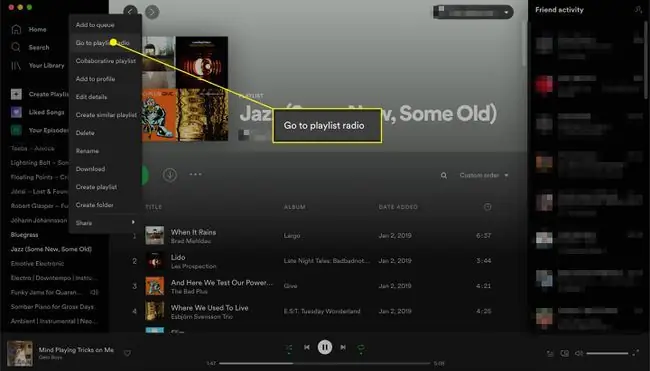
Kā izdzēst Spotify atskaņošanas sarakstu
Neatkarīgi no tā, vai pārtraucāt klausīties konkrētu atskaņošanas sarakstu vai vēlaties samazināt esošo atskaņošanas sarakstu skaitu, ir iespējams izdzēst visu atskaņošanas sarakstu, neizņemot katru ierakstu atsevišķi. Varat dzēst atskaņošanas sarakstus no darbvirsmas lietotnes un mobilās lietotnes. Spotify atskaņošanas sarakstu dzēšana, kurus visbiežāk ignorējat, ir ideāli piemērota, lai jūsu atskaņošanas sarakstu sadaļa būtu kārtīga un sakārtota.
Darbvirsmas lietotnē ar peles labo pogu noklikšķiniet uz atskaņošanas saraksta nosaukuma un atlasiet Delete. Vēlreiz atlasiet Delete, lai apstiprinātu. Pēc atskaņošanas saraksta dzēšanas jūs nevarat atsaukt darbību, tāpēc pārliecinieties, ka vēlaties dzēst atskaņošanas sarakstu.
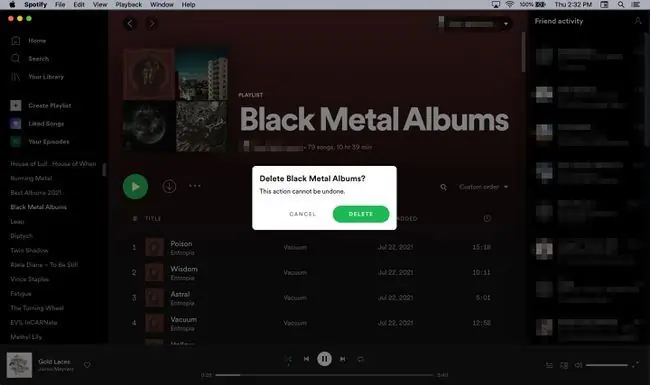
Mobilajā lietotnē pārejiet uz sava atskaņošanas saraksta nosaukumu un atlasiet Vairāk (trīs punkti) > Dzēst atskaņošanas sarakstu. Nākamajā logā atlasiet Delete, lai apstiprinātu.
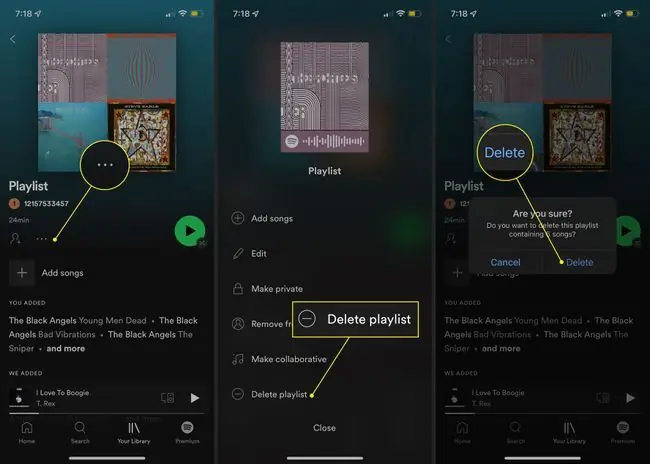
Kā izmantot uzlabošanas funkciju
Ja maksājat par Spotify Premium abonementu, jums ir cita iespēja noapaļot atskaņošanas sarakstus. Funkcija Uzlabot jūsu atskaņošanas sarakstam pievienos vienu ieteikto ierakstu ik pēc diviem iekļautajiem ierakstiem, kā rezultātā tiks pievienoti līdz pat 30.
Lai aktivizētu Enhance, atveriet jau izveidotu atskaņošanas sarakstu un virs ierakstu saraksta atlasiet Enhance. Spotify automātiski pievienos ieteikto mūziku. (Uzlabots tiek parādīts, kad funkcija tiek aktivizēta.)
Vēlreiz pieskarieties Enhance, lai atiestatītu sarakstu, iekļaujot tikai jūsu pievienotās dziesmas.






