Kas jāzina
- Iesūtnē ziņojuma kreisajā malā atlasiet mazo ikonu star. Vai arī, ja e-pasts ir atvērts, atveriet izvēlni Vairāk un izvēlieties Pievienot zvaigznīti.
- Lai izmantotu pielāgotas zvaigznītes, dodieties uz Iestatījumi > Skatīt visus iestatījumus > Vispārīgi un novietojiet zvaigznes sadaļā Lietošanā. Atlasiet Saglabāt izmaiņas.
- Atlasiet zvaigznīti, lai to noņemtu no e-pasta.
Ir daudz veidu, kā kārtot savus Gmail ziņojumus, un viens no tiem ir tos atzīmēt ar zvaigznīti. Tādējādi blakus ziņojumam tiek ievietota maza dzeltena zvaigznīte, un jūs varat to meklēt vēlāk, izmantojot meklēšanas operatoru "dzeltenā zvaigzne". Tomēr Gmail atbalsta ne tikai dzelteno zvaigzni. Ir arī zila, oranža, sarkana, violeta un zaļa zvaigzne, kā arī sešas citas ikonas, kuras varat izmantot zvaigznes vietā.
Kā atzīmēt Gmail ziņojumus ar zvaigznīti un noņemt zvaigznīti
Ir divi veidi, kā vienam no e-pasta ziņojumiem pievienot zvaigznīti:
- Kad skatāt e-pasta ziņojumu sarakstu, atlasiet mazo zvaigznītes kontūru ziņojuma kreisajā malā.
- Ja e-pasts ir atvērts, dodieties uz izvēlni Vairāk un izvēlieties Pievienot zvaigznīti. Vai arī atlasiet zvaigznītes kontūru ziņojuma augšdaļas labajā malā (blakus datumam un laikam).
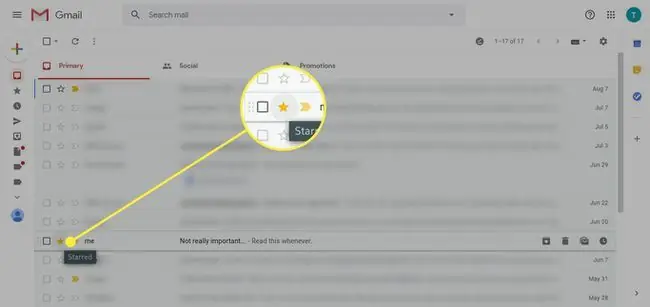
Varat arī atzīmēt ziņojumus ar zvaigznīti pirms to nosūtīšanas, pievienojot iezīmi izejošajam e-pasta ziņojumam, izmantojot izvēlni Citas opcijas Jauna ziņa apakšdaļā. logs, izmantojot opciju Label > Pievienot zvaigznīti.
Noņemiet zvaigznīti no e-pasta
Lai noņemtu zvaigznīti, vienkārši noklikšķiniet uz tās vai pieskarieties tai vēlreiz. Katra atlase pārslēgsies starp zvaigznīti vai bez tās.
Tomēr, ja esat konfigurējis vairāk nekā vienu zvaigznīti (skatiet tālāk), varat turpināt noklikšķināt/pieskarties, lai pārlūkotu citas iestatītās zvaigznes. Vienkārši apstājieties pie zvaigznītes, kuru vēlaties izmantot.
Vai arī, ja nolemjat vispār neizmantot zvaigznīti, vienkārši turpiniet pārvietoties pa tām, līdz sasniedzat iespēju bez zvaigznītes.
Kā lietot pielāgotās zvaigznītes pakalpojumā Gmail
Citas zvaigznītes, kas nav dzeltenas un kuras atbalsta Gmail, ir pieejamas, izmantojot iestatījumus:
-
Gmail sākumlapas augšējā labajā stūrī atlasiet zobratu Iestatījumi.

Image -
Atlasīt Skatīt visus iestatījumus.

Image -
Cilnē General ritiniet uz leju līdz sadaļai Stars.

Image -
Noklikšķiniet un velciet zvaigznīti no sadaļas Not in use līdz sadaļai In use. Varat pat pārkārtot zvaigznes tādā secībā, kādā vēlaties tās izmantot, kad iespējojat zvaigznīti, izmantojot iepriekš aprakstītās metodes.
Zvaigznes kreisajā malā būs pirmās ciklā, un tās, kas sekos pa labi, būs nākamās opcijas, kad noklikšķināsit uz tām.

Image -
Gmail ir arī divi sākotnējie iestatījumi, no kuriem varat izvēlēties, lai ātri piekļūtu vairāk nekā vienai zvaigznītei; varat izvēlēties 4 zvaigznes vai visas zvaigznes.

Image -
Nospiediet Saglabāt izmaiņas Settings lapas apakšā, lai saglabātu visas veiktās izmaiņas un izmantotu jauno zvaigznītes konfigurāciju.

Image






