Kas jāzina
- Pārvietojiet vai dzēsiet e-pasta ziņojumus lielapjomā, izmantojot iesūtnes izvēlni Rediģēt. Pieskarieties visiem attiecīgajiem ziņojumiem un pēc vajadzības atlasiet Pārvietot vai Arhivēt.
- Varat izmest e-pastus, turot nospiestu pogu Arhīvs un pieskaroties Trash Selected messages.
Šajā rakstā ir paskaidrots, kā iPhone tālrunī dzēst e-pasta ziņojumus lielapjomā. Norādījumi attiecas uz iOS 9. versiju un jaunākām versijām.
E-pasta ziņojumu lielapjoma pārvietošana vai dzēšana iPhone tālrunī
Lai iPhone tālrunī pārvietotu vai noņemtu vairākus e-pasta ziņojumus vienlaikus, atlasiet ziņojumus un pēc tam izvēlieties, ko ar tiem darīt.
- Atveriet sadaļu Iesūtne un atlasiet Rediģēt.
-
Pieskarieties katram ziņojumam, kuru vēlaties dzēst vai pārvietot. Blakus katram atlasītajam e-pastam tiek parādīta zila atzīme.
Lai noņemtu e-pasta atlasi, pieskarieties tam vēlreiz, lai noņemtu atzīmi.
Varat ritināt mapi, saglabājot atlasītos e-pasta ziņojumus, taču nepieskarieties pogai Cancel, pretējā gadījumā atlase tiks zaudēta.
-
Izvēlieties Pārvietot vai Arhivēt atkarībā no tā, ko vēlaties darīt ar e-pastiem.
Lai dzēstu e-pastus, nevis arhivētu e-pastus, pieskarieties un turiet Archive, pēc tam atlasiet Trash Selected Messages. Izdzēstie e-pasta ziņojumi tiek pārvietoti uz mapi Miskaste.
iOS 9.0.2 ietver pogu Trash All dažām mapēm, taču šī funkcija tika noņemta operētājsistēmā iOS 10 un jaunākās versijās.

Image - Ja izvēlējāties pārvietot e-pastus, atlasiet mapi, kurā tos ievietot. Ievietojiet tos surogātpasta mapē, lai atzīmētu tos kā nevēlamus.
Dzēst katru e-pastu mapē
Varat dzēst katru mapē esošo e-pastu, ja nevēlaties tērēt laiku katra atlasei. Tomēr ne visas iOS versijas to atbalsta, kā arī ne visas e-pasta mapes.
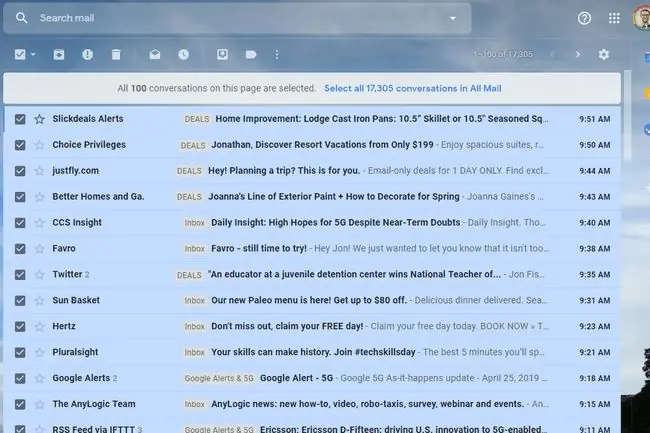
Labākais veids, kā noņemt visus e-pasta ziņojumus no mapes, ir pieteikties e-pasta pakalpojumu sniedzēja vietnē un darīt to tur. Vēl viena iespēja ir savienot e-pastu ar e-pasta klientu savā datorā un pēc tam iztukšot mapes.
Automātiski pārvietot vai dzēst e-pastu
Automātiski izdzēsiet vai pārvietojiet e-pasta ziņojumus, ja katru reizi, kad tos saņemat, pārvaldāt ziņojumus no viena sūtītāja. Piemēram, lai pārvietotu e-pasta ziņojumu no brāļa uz mapi Ģimene vai tiešsaistes pirkuma apstiprinājumus uz mapi Kvītis.
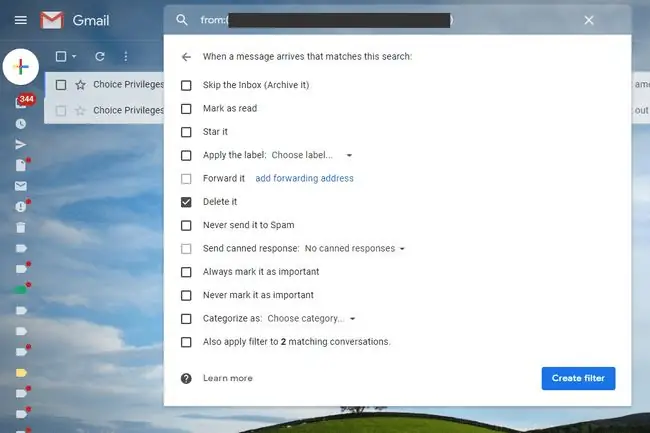
Lai automātiski pārvaldītu e-pasta ziņojumus, izmantojiet e-pasta filtrus un kārtulas, kuras iOS Mail lietotne neatbalsta. Tomēr daži e-pasta pakalpojumu sniedzēji to dara, un tādā gadījumā varat iestatīt e-pasta filtrus no tīmekļa pārlūkprogrammas, izmantojot tīmekļa pasta pakalpojumu. Kamēr savā iPhone tālrunī izmantojat IMAP, lai piekļūtu e-pastiem, filtri tiks lietoti arī jūsu tālrunī.
IMAP izmantošana no tālruņa ir tāda pati kā e-pasta ziņojumu ielāde no pasta servera. Ja e-pasta ziņojumi serverī tiek pārvietoti vai dzēsti, izmantojot filtrus, tās pašas mapes tiek ietekmētas arī jūsu iPhone tālrunī.
E-pasta kārtulu iestatīšanas paņēmiens katram e-pasta pakalpojumu sniedzējam ir atšķirīgs, taču parasti tas ir pašsaprotami. Piemēram, e-pasta kārtulu izveide pakalpojumā Gmail nav tas pats, kas e-pasta filtrēšana pakalpojumā Yahoo Mail.






