Pastāvīga PowerPoint prezentācija var būt svarīga piemiņas pasākuma sastāvdaļa. Sniedziet sava mīļotā fotoattēlus un visus laimīgos brīžus, ko viņš kopīgoja ar jums un citiem. Izmantojiet šos padomus kā ceļvedi, kā sakārtot un radīt brīnišķīgu atmiņu savai ģimenei un draugiem, ko skatīties atkal un atkal.
Šajā rakstā sniegtā informācija attiecas uz PowerPoint 2019, 2016, 2013, 2010; PowerPoint darbam ar Microsoft 365, PowerPoint darbam ar Mac un PowerPoint Online.
Savākt svarīgas atmiņas
Apsēdieties, apkopojiet savas idejas un izveidojiet kontrolsarakstu, ko darīt un ko savākt šim notikumam.
Padomājiet par to, ko vēlētos dalīties ar ģimeni, kā arī ar viesiem. Esiet radošs, veidojot iekļaujamo lietu sarakstu. Padariet to par patiesu ceļojumu atmiņā, savācot:
- Fotogrāfijas bērnībā vai jaunietis.
- Fotogrāfijas ar mīlošu dzīvesbiedru tiesāšanās posmā un turpmākajos gados.
- Fotoattēli ar svarīgiem datumiem viņu dzīvē, piemēram, skolas beigšana, pirmais darbs, pirmais bērns vai īpašas brīvdienas.
- Dārgas piemiņas lietas, piemēram, programma no vidusskolas lugas vai žāvēts zieds no kāzu pušķa.
- Mīlestības vēstule partnerim vai no partnera.
- Mīļākais dzejolis.
- Mīļākā reliģiskā rakstvieta.
- Īpašas dziesmas, piemēram, senās dziesmas, klasiskā mūzika vai himnas.
Skenējiet fotoattēlus, vēstules, dzejoļus un citus vienumus, ja jums nav digitālo kopiju. Saglabājiet šīs digitālās kopijas atsevišķā mapē kopā ar PowerPoint prezentācijas failu.
Ātri un vienkārši izveidojiet digitālo fotoattēlu albumu
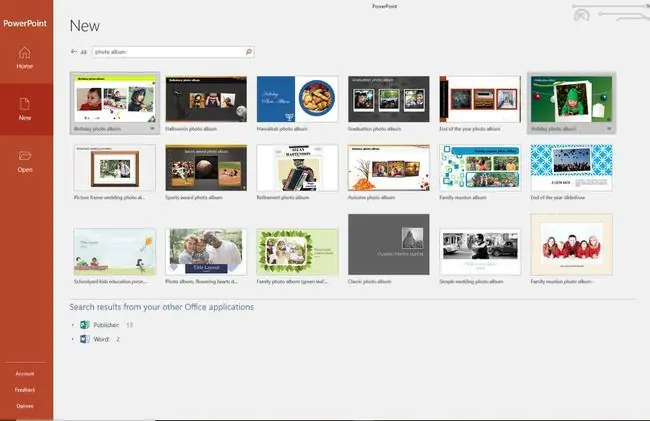
PowerPoint fotoattēlu albuma rīks ļauj ātri un vienkārši pievienot prezentācijai vienu vai vairākus fotoattēlus vienlaikus. Efekti, piemēram, rāmji un paraksti, ir gatavi un pieejami, lai uzlabotu prezentāciju.
Vai arī izmantojiet fotoalbuma veidni, lai ātri izveidotu slīpētu, profesionālu fotoattēlu slaidrādi.
Saspiest fotoattēlus, lai samazinātu kopējo faila lielumu
Saspiediet attēlus PowerPoint slaidrādē vai fotoalbumā, lai samazinātu galīgās prezentācijas kopējo faila lielumu, izmantojot opciju Saspiest fotoattēlus. Papildu bonuss ir tas, ka varat saspiest vienu fotoattēlu vai visus prezentācijas fotoattēlus. Saspiežot fotoattēlus, prezentācija darbosies nevainojami.
Pievienojiet krāsainus fonus vai dizaina motīvus
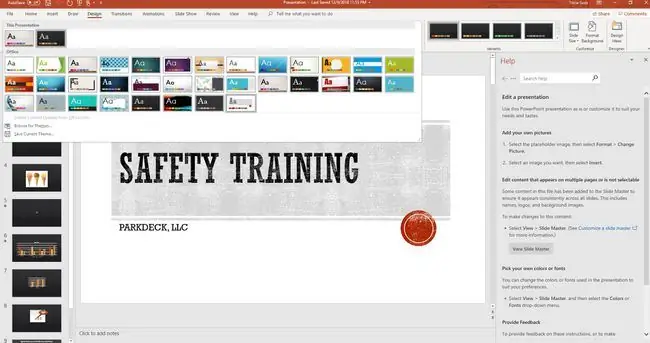
Vai vēlaties iet vieglāko ceļu un vienkārši mainīt prezentācijas fona krāsu vai izlemt koordinēt visu izrādi, izmantojot krāsainu dizaina tēmu, ir tikai daži klikšķi.
Izmantojiet pārejas, lai vienmērīgi pārietu no viena slaida uz citu
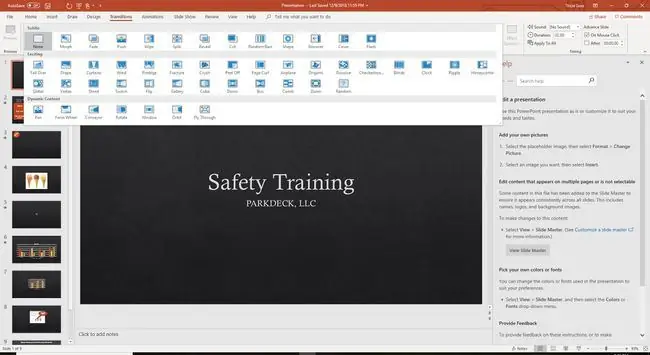
Lietojiet slaidrādei vienmērīgu pāreju no viena slaida uz otru, piemērojot pārejas. Tās ir plūstošās kustības, kas parādās, kamēr notiek pārmaiņas. Ja jūsu prezentācijai ir dažādas tēmas (piemēram, bērnība, laulība un bērnu audzināšana), izmantojiet atšķirīgu pāreju katrai sadaļai, lai to atšķirtu. Pretējā gadījumā ierobežojiet pāreju skaitu, lai auditorija būtu koncentrēta uz izrādi, nevis pāreju.
Atskaņojiet maigu mūziku fonā
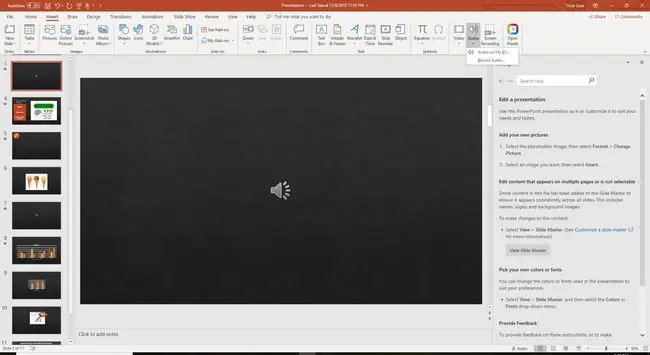
Atskaņojiet mīļotā mīļākās dziesmas vai mūziku fonā, kamēr notiek slaidrāde, lai atgrieztu laimīgas atmiņas. Pievienojiet prezentācijai vairāk nekā vienu dziesmu un sāciet un pārtrauciet konkrētos slaidos, lai iegūtu efektu. Vai arī visas slaidrādes laikā atskaņojiet vienu dziesmu.
Automatizēt piemiņas prezentāciju
Iestatiet slaidrādi tā, lai tā nepārtraukti darbotos piemiņas dievkalpojuma vai pieņemšanas laikā.
- Doties uz Slaidrādi.
- Atlasiet Iestatīt slaidrādi.
- Izvēlēties Pārlūkots kioskā (pilnekrāna režīmā).
- Atlasiet OK.
Prezentācija turpināsies, līdz nospiedīsiet taustiņu ESC.
Izmēģiniet to
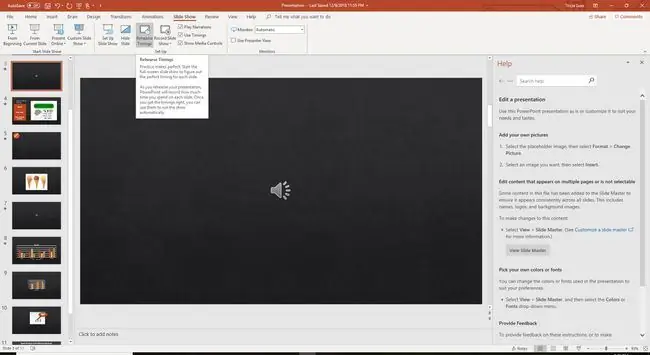
Neviena izrāde nenotiktu tiešraidē bez mēģinājuma. Programmā PowerPoint ir lielisks rīks, kas palīdz automatizēt slaidrādi. Kamēr priekšskatāt prezentāciju, pasakiet programmai PowerPoint, kad vēlaties, lai notiek nākamā lieta (nākamais slaids, nākamais attēls un tā tālāk).
- Dodieties uz Slaidrādi un atlasiet Rehearse Timings.
- Ietrenējieties palaist slaidrādi. Noklikšķiniet uz slaida, ja vēlaties pāriet uz nākamo slaidu vai sākt animāciju.
PowerPoint reģistrē šos laikus, un tas darbosies nevainojami.






