Slaidu pārejas ir pēdējais pieskāriens, kas tiek izmantots slaidrādē, lai pievienotu vizuālu kustību, prezentācijas laikā vienam slaidam mainoties uz citu. Slaidu pārejas piešķir slaidrādes profesionālu izskatu un pievērš uzmanību konkrētiem svarīgiem slaidiem.
Šajā rakstā sniegtie norādījumi attiecas uz PowerPoint 2019, 2016, 2013, 2010; PowerPoint darbam ar Microsoft 365, PowerPoint darbam ar Mac un PowerPoint Online.
Kā lietot pāreju programmā PowerPoint
Slaida pāreja ietekmē to, kā viens slaids iziet no ekrāna un kā nākamais tajā ieiet. Tātad, ja lietojat izbalēšanas pāreju, piemēram, starp 2. un 3. slaidu, 2. slaids izgaist un 3. slaids izgaist.
Atlasiet vienu vai divas pārejas, kas nemazina prezentāciju, un izmantojiet tās visā. Ja vēlaties izmantot vienu iespaidīgu pāreju vienā svarīgā slaidā, turpiniet, taču ir daudz svarīgāk, lai jūsu auditorija redzētu slaida saturu, nevis apbrīnotu pāreju.
-
Savā PowerPoint prezentācijā dodieties uz View un atlasiet Normal, ja vēl neesat parastajā skatā.

Image - Slaidu rūtī atlasiet slaida sīktēlu.
-
Doties uz Transitions.

Image -
Izvēlieties pāreju no grupas Pāreja uz šo slaidu.

Image -
Ievadiet laiku sekundēs lodziņā Ilgums. Šis iestatījums nosaka, cik ātri notiek pāreja; lielāks skaits padara to lēnāku.

Image - Atlasiet lejupvērsto bultiņu Skaņa un izvēlieties skaņas efektu, ja tādu vēlaties.
- Izvēlieties, vai virzīt slaidu uz priekšu Uz peles klikšķi vai Pēc paiet noteikts laiks.
Lai piemērotu to pašu pāreju un iestatījumus katram slaidam, atlasiet Lietot visiem. Pretējā gadījumā atlasiet citu slaidu un atkārtojiet šo procesu, lai tam piemērotu citu pāreju.
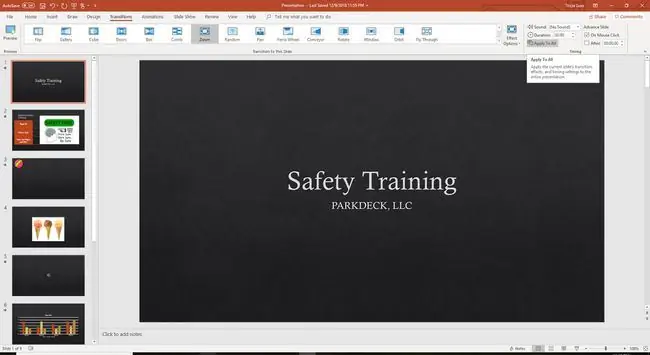
Priekšskatiet slaidrādi, kad ir lietotas visas pārejas. Ja kāda no pārejām šķiet traucējoša vai aizņemta, nomainiet tās ar pārejām, kas nenovērš uzmanību no prezentācijas.
Kā noņemt pāreju
Slaidu pārejas noņemšana ir vienkārša. Atlasiet slaidu rūtī Slaidi, dodieties uz Transitions un grupā Pāreja uz šo slaidu izvēlieties Nav.






