Var būt viegli aizmirst Android paroli vai PIN, taču ir vairāki veidi, kā atiestatīt vai atbloķēt Android ierīci. Šajā rokasgrāmatā ir paskaidrots, kā atiestatīt bloķēšanas ekrāna paroli un PIN lielākajā daļā Android ierīču, ko ražo Samsung, Google, Huawei, Xiaomi un citas.
Kā attālināti atbloķēt savu Android
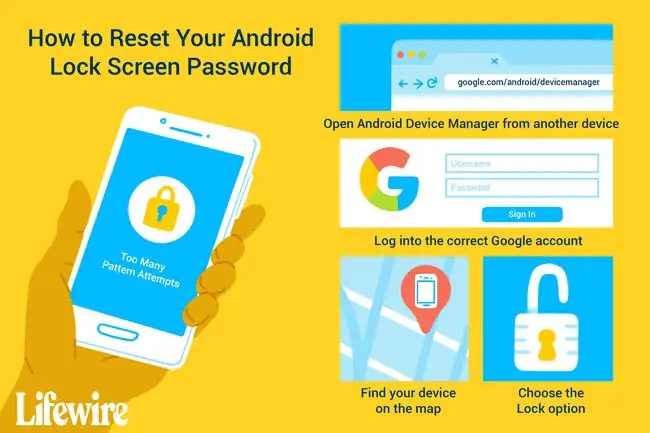
Ir vairāki veidi, kā attālināti atbloķēt Android, ja nevarat tikt garām bloķēšanas ekrānam. Lai piekļūtu savai Android ierīcei, attālināti atiestatiet PIN vai paroli, sakņojiet tālruni, lai mainītu tā iestatījumus, vai atiestatiet tālruni.
Ja pametāt savu Android tālruni vai esat to nozagts, ir pieejamas lietotnes, kas palīdzēs atrast tālruni.
Izmantojiet pakalpojumu Google Find My Device
Gadiem ilgi tīmekļa lietotne Google Atrodi manu ierīci ļāva lietotājiem mainīt bloķēšanas ekrāna PIN. Tas vairs nav risinājums. Tagad ir iespējams tikai izmantot funkciju Atrodi manu ierīci, lai atrastu tālruni vai planšetdatoru, izmantojot tīmekli vai citu ierīci, un nosūtītu ziņojumu uz ekrānu, ja kāds ir atradis jūsu pazaudēto ierīci.
Šīs izmaiņas nenozīmē, ka nevarēsit attālināti atbloķēt savu Android ierīci. Tas tikai nozīmē, ka tas nebūs tik vienkārši. Jums joprojām ir iespējas.
Izmantojiet Samsung Find My Mobile
Ja jums pieder Samsung Android tālrunis vai planšetdators un ja esat reģistrējis ierīci savā Samsung kontā, jums ir paveicies. Izmantojiet Samsung Find My Mobile, lai atiestatītu bloķēšanas ekrānu.
Lai iespējotu attālo atbloķēšanu savā Android ierīcē, izmantojot Samsung Find My Mobile:
- Atveriet Iestatījumi savā ierīcē.
-
Atlasiet Bloķēšanas ekrāns un drošība. Dažās Samsung ierīcēs, iespējams, būs jāizvēlas Security vai Biometrics and Security..

Image - Atlasiet Atrast manu mobilo.
- Atlasiet Pievienot kontu un pierakstieties savā Samsung kontā.
- Ieslēdziet slēdzi Tālvadības pultis.
- Lai atbloķētu ierīci, dodieties uz Samsung Find My Mobile tīmekļa lapu un pierakstieties.
-
Atlasiet Atbloķēt.

Image - Jūsu ierīces ekrāna bloķēšanas informācija ir dzēsta. Tas varētu būt sākotnēji iestatītais modelis, PIN, parole vai biometriskie dati.
Izmantojiet Aizmirsu paroli
Ja izmantojat vecāku Android versiju, īpaši Android 4.4 KitKat vai vecāku, iespēja atiestatīt bloķēšanas ekrānu ir iebūvēta pašā bloķēšanas ekrānā.
Piecas reizes ievadiet nepareizo paraugu vai PIN, un jūs redzēsiet ziņojumu Aizmirsu paraugu vai Aizmirsu PIN. Atlasiet to un piesakieties savā Google kontā, lai atiestatītu bloķēšanas ekrānu.
Izmantojiet minimālu ADB un Fastboot (tikai tālruņiem ar saknēm)
Viens no vienkāršākajiem veidiem, kā atiestatīt bloķēšanas ekrānu, ir izmantot īpašas komandas, kas pieejamas ar minimālo ADB un Fastboot. Ņemiet vērā, ka šī metode darbojas tikai Android tālruņos ar sakņu sistēmu.
Šī uzlabotā funkcija rediģē jūsu tālruņa datubāzi, kurā tiek saglabāts bloķēšanas ekrāna PIN. Ja jūs nepārzināt Android sakņu sistēmu vai jums ir neērti strādāt ar minimālo ADB un Fastboot rīku, izlaidiet šo opciju.
Ja nekad iepriekš neesat izmantojis šo rīku, veltiet laiku, lai uzzinātu par minimālās ADB un Fastboot iestatīšanu un savienošanu ar tālruni, izmantojot USB savienojumu.
Kad esat izpildījis norādījumus, lai tālrunī iespējotu USB atkļūdošanu un ir atvērts minimālais ADB komandu logs, ievadiet ADB devices, lai apstiprinātu, ka esat izveidojis savienojumu ar tālrunis.
- Ievadiet adb shell un atlasiet Enter.
-
Pa vienai rindai ievadiet tālāk norādītās komandas. Katras rindas beigās atlasiet Enter.
cd /data/data/com.android.providers.settings/databases
sqlite3 settings.db
atjauniniet sistēmu set value=0 kur name='lock_pattern_autolock';
atjauniniet sistēmu, kas iestatīta vērtība=0, kur name='lockscreen.lockedoutpermanently';
.iziet
- Atsāknējiet tālruni, un bloķēšanas ekrāns tiks atiestatīts.
Android ierīces atiestatīšana
Ja nekas cits nedarbojas, jums ir pēdējais līdzeklis, lai atgūtu savu ierīci. Jums būs jāizdzēš ierīce un jāsāk no jauna. Negatīvā puse ir tāda, ka jūs zaudēsit visus tajā saglabātos datus un failus. Pluss ir tas, ka jums nebūs jāpērk jauns tālrunis vai planšetdators.
Ja nevarat tikt garām bloķēšanas ekrānam, atkopšanas režīmā ir iespējams veikt rūpnīcas datu atiestatīšanu. Tomēr ātrāka un vienkāršāka metode ir izmantot Google Find My Device, lai dzēstu ierīci.
- Ieslēdziet ierīci.
- Tīmekļa pārlūkprogrammā dodieties uz Google Find My Device tīmekļa lapu.
- Izvēlieties Android ierīci, kurai pašlaik ir bloķēta piekļuve.
-
Kreisajā panelī atlasiet Dzēst ierīci.

Image - Rūtī Erase Device izlasiet brīdinājumus un pēc tam atlasiet Erase Device.
- Pirms dzēšanas procedūras sākšanas, iespējams, jums tiks lūgts pierakstīties savā Google kontā.
Kad esat izdzēsis tālruņa vai planšetdatora datus, tas tiek automātiski atsāknēts. Nākamajā reizē, kad ieslēdzat ierīci, piesakieties savā Google kontā un iestatiet to tāpat, kā to darījāt, kad pirmo reizi to iegādājāties.
FAQ
Vai varu atbloķēt tālruni, nezaudējot datus?
Samsung tālruņa bloķēšanas ekrānu var apiet, startējot drošajā režīmā. Nospiediet un turiet Barošanas pogu, pagaidiet, līdz tiek parādīta izvēlne, pēc tam atlasiet Izslēgt Kad Atsāknēšana drošajā režīmā Parādās logs , apstipriniet, atlasot OK Kad esat drošajā režīmā, izdzēsiet trešās puses bloķēšanas ekrāna lietojumprogrammu, lai noņemtu bloķēšanas ekrāna iestatījumus. Šeit varat atkārtoti instalēt bloķēšanas ekrāna lietotni un iestatīt jaunu paroli.
Kā izslēgt vecāku kontroli, neizmantojot PIN?
Atveriet Iestatījumi un atlasiet Apps > Google Play veikals > Krātuve. Atlasiet Notīrīt datus, lai atiestatītu Play veikala lietotni un noņemtu vecāku kontroli.






