Kas jāzina
- Cilnē View pieskarieties pie Ruler, lai atvērtu lineālu ar 2 trijstūriem un taisnstūri kreisajā pusē un 1 trīsstūri uz pareizi.
- Velciet taisnstūri, lai mainītu kreiso piemali. Pārvietojiet augšējo trīsstūri, lai rindkopas pirmās rindas atkāpi.
- Velciet apakšējo trīsstūri, lai izveidotu piekārtu atkāpi. Pārvietojiet tālāko labo trīsstūri, lai mainītu labo malu.
Šajā rakstā ir izskaidrots Microsoft Word lineāls un kā to izmantot, lai iestatītu kreiso un labo piemales, rindkopas pirmās rindiņas atkāpi vai piekārtu atkāpi. Rakstā ir iekļauta arī informācija par tabulēšanas taustiņu izmantošanu atkāpēm.
Ievilkumi: kas tie ir un kā tos lietot
Atkāpe nosaka attālumu starp kreiso un labo malu. To izmanto arī aizzīmēs un numerācijā, lai nodrošinātu, ka teksts ir pareizi sakārtots.
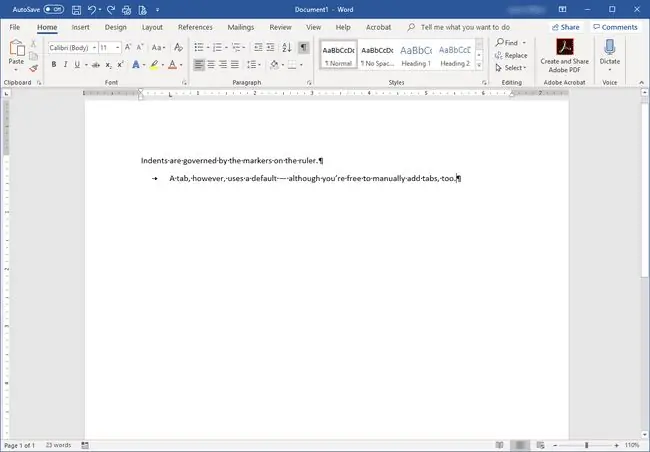
Atkāpes tiek parādītas uz lineāla. Ja lineāls netiek rādīts dokumenta augšdaļā, cilnē View noklikšķiniet uz izvēles rūtiņas Ruler. Atkāpes marķieris sastāv no diviem trīsstūriem un taisnstūra.
Word piedāvā četru veidu atkāpes:
- Left atkāpe kontrolē atstarpi starp rindkopu un kreiso piemali. Lai to mainītu, noklikšķiniet uz atkāpes marķiera - taisnstūra - pašā apakšā un velciet to uz jaunu pozīciju.
- Atkāpe Right kontrolē atstarpi starp rindkopu un labo malu, un tai ir savs marķieris. Tas ir norādīts ar vienu trīsstūri uz lineāla pašreizējā labajā malā. Noklikšķiniet un velciet to, lai mainītu piemali.
- First Line atkāpe tiek izmantota rindkopas vai katras rindkopas pirmās rindas atkāpei. Noklikšķiniet uz atkāpes marķiera augšējā trīsstūra un pārvietojiet to uz vietu, kur vēlaties novietot pirmās rindas atkāpi.
- Atkāpe Hanging nosaka, kā rindkopas teksts tiek novietots zem pirmās rindas. Tas parasti tiek pielāgots, ja strādājat ar aizzīmēm vai numerāciju, un teksts nav pareizi sakārtots. Noklikšķiniet un velciet uz otrā trīsstūra (tā, kas atrodas vidū), lai lietotu piekārtu atkāpi.
Varat lietot arī atkāpes, izmantojot cilnes Sākums apgabalu Paragraph.
Kas ir Microsoft Word cilnes?
Cilnes sāk darboties, kad nospiežat tastatūras taustiņu Tab. Pēc noklusējuma tas pārvieto kursoru par puscollu, līdzīgi kā saīsne vairākām atstarpēm. Gan atkāpes, gan tabulēšanas taustiņus ietekmē rindkopas atzīmes, kas rodas, nospiežot EnterKatru reizi, nospiežot taustiņu Enter, tiek sākta jauna rindkopa.
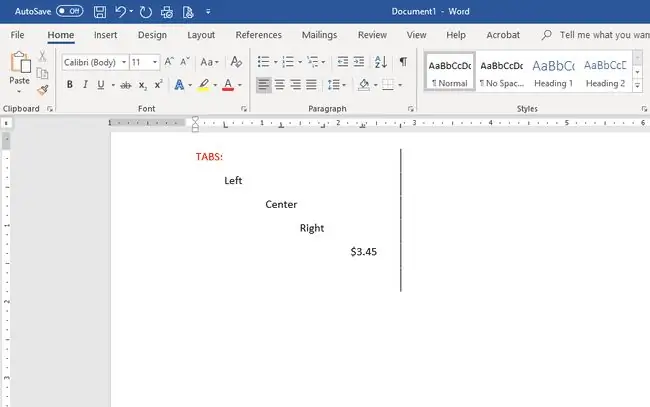
Tāpat kā atkāpes, tabulēšanas zīmes tiek novietotas uz lineāla un kontrolē teksta izvietojumu:
- Cilne Left tiek izmantota kā pirmās rindas atkāpe; tas pārvieto rindkopas pirmo rindu uz tabulēšanas vietu.
- Cilne Middle centrē visu rindkopu cilnes vietā uz lineāla.
- Cilne Right pielīdzina tekstu pareizajai cilnes vietai.
- Ja jūsu dokumentā ir skaitļi ar decimāldaļām, cilne Decimal nodrošina, ka skaitļi sakrīt ar decimālzīmi.
- Varat izmantot cilni Bar, lai novietotu vertikālu joslu tabulēšanas pieturas pozīcijā. Josla tiek uz leju katrai teksta rindiņai, ko regulē šī cilne, neatkarīgi no tā, vai tiešām nospiežat taustiņu Tab, lai pārietu uz to.
Ātrākais veids, kā iestatīt tabulēšanas pieturas, ir noklikšķināt uz lineāla vietā, kur vēlaties tabulēšanu. Katru reizi, kad rakstīšanas laikā nospiežat tabulēšanas taustiņu, teksts sakrīt vietā, kur ievietojat cilnes. Velciet cilnes no lineāla, lai tās noņemtu.
Lai iegūtu precīzāku ciļņu izvietojumu, noklikšķiniet uz Format un izvēlieties Tabs, lai atvērtu cilnes logu. Šeit varat precīzi ievietot cilnes un atlasīt dokumentā vēlamo cilnes veidu.






