Kas jāzina
- iOS: ieslēdziet iCloud >, pieskarieties pie Photos > Library. Android: dodieties uz iCloud vietni >, pieskarieties pie Photos..
- Mac: Sistēmas preferences > Apple ID > iCloud. Sadaļā Apps šajā Mac datorā, izmantojot iCloud atlasiet Photos.
- Windows: instalējiet iCloud operētājsistēmai Windows un iestatiet iCloud Photos. Atveriet File Explorer > atlasiet iCloud Photos.
Šajā rakstā ir paskaidrots, kā piekļūt savai iCloud fotoattēlu bibliotēkai dažādās ierīcēs, tostarp iPhone un iPad, Mac, Windows personālajos datoros un Android ierīcēs. Norādījumi attiecas uz iOS 13 un jaunākām versijām, iPadOS 13 un jaunākām versijām, macOS Big Sur (10.16) un Catalina (10.15), Windows 10 vai 11 un Android 10.
Piekļūstiet iCloud fotoattēliem no iPhone, iPod Touch un iPad
Photos ir lieliska lietotne attēlu skatīšanai vai videoatmiņu veidošanai. Tas ir arī direktorijs, no kura varat kopīgot fotoattēlus e-pastā, īsziņā vai sociālajos medijos. Izmantojiet lietotni Fotoattēli, lai nosūtītu attēlus uz tuvumā esošu Apple ierīci, izmantojot AirDrop, vai saglabātu attēlus citos mākoņpakalpojumos, piemēram, Dropbox un Google diskā.
Lietotnē Fotoattēli pieskarieties fotoattēlam, pieskarieties ikonai Share un pēc tam pieskarieties Saglabāt failos. Varat saglabāt attēlu jebkurā pakalpojumā Faili, piemēram, iCloud diskā vai Google diskā, vai savā ierīcē.
Pirms iCloud Photos izmantošanas savā iOS vai iPadOS ierīcē ir jāieslēdz iCloud fotoattēlu bibliotēka: atlasiet Settings > pieskarieties savam vārdam > iCloud> Fotoattēli . Pēc tam veiciet tālāk norādītās darbības, lai piekļūtu saviem fotoattēliem:
- IOS ierīcē pieskarieties Photos.
- Atlasiet Bibliotēka.
-
Opciju joslā pieskarieties Years, Months vai Days, lai skatītu attēlus. līdz šim periodam vai atlasiet Visi fotoattēli.

Image
Operatorā iPadOS varat vienlaikus skatīt programmas Faili un Fotoattēli dalītajā skatā un vilkt attēlus no vienas lietotnes uz otru.
Piekļūstiet iCloud fotoattēliem operētājsistēmā Mac
Tāpat kā iOS un iPadOS, MacOS lietojumprogramma Photos ir ātrākais veids, kā skatīt fotoattēlus pakalpojumā iCloud Photos. Attēli ir kolekcijās, un jūs varat skatīties atmiņas, kas izveidotas no attēliem un videoklipiem tur.
Varat vilkt attēlus no lietotnes Fotoattēli uz jebkuru Mac datora mapi. Varat arī nomest fotoattēlus citās lietojumprogrammās, piemēram, Microsoft Word vai Apple Pages.
Ja neredzat savus iCloud Photos attēlus lietojumprogrammā Photos Mac datorā, iespējams, šī funkcija ir jāieslēdz. Lai to izdarītu, veiciet šādas darbības:
-
Atlasiet ikonu Apple, pēc tam atlasiet System Preferences.

Image -
Atlasiet Apple ID.

Image -
Kreisajā rūtī atlasiet iCloud. Pēc tam sadaļā Apps šajā Mac datorā, izmantojot iCloud atlasiet Photos..

Image - Jums var tikt piedāvāts pierakstīties savā iCloud kontā. Jums var arī tikt piedāvāts pārbaudīt savus iCloud iestatījumus.
- Atlasiet lietotni Photos un izvēlieties Bibliotēka vai konkrētu albumu kreisajā rūtī, lai piekļūtu saviem attēliem.
Piekļūstiet iCloud fotoattēliem no Windows
Ja vēlaties piekļūt pakalpojumam iCloud Photos no ierīces, kurā darbojas operētājsistēma Windows, vispirms datorā ir jālejupielādē un jāinstalē programma iCloud for Windows. Pēc tam savā Windows 10 vai 11 ierīcē iestatīsiet pakalpojumu iCloud Photos:
- Atveriet iCloud operētājsistēmai Windows.
- Blakus Photos atlasiet Options.
- Atlasiet iCloud Photo Library un pēc tam izvēlieties Gatavs.
- Atlasīt Lietot.
Lai piekļūtu saviem fotoattēliem programmā iCloud Photos operētājsistēmai Windows 10 un 11, atveriet File Explorer un atlasiet iCloud Photos. Detalizētās informācijas rūtī Windows iedala iCloud fotoattēlus trīs kategorijās:
- Lejupielādes: šie ir fotoattēli, ko uzņēmāt savā iPhone vai iPad. Šie faili automātiski jālejupielādē jūsu datorā.
- Augšupielādes: no šejienes varat augšupielādēt fotoattēlus savās Apple ierīcēs.
- Shared: šī mape nodrošina piekļuvi visiem koplietotajiem fotoattēlu albumiem, kas pieejami pakalpojumā iCloud.
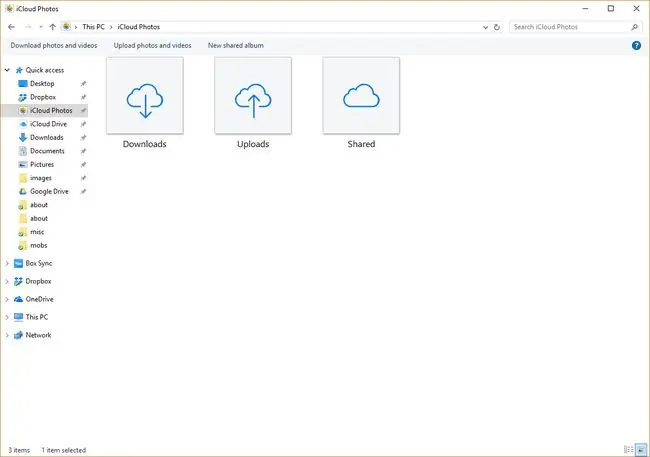
Piekļūstiet iCloud fotoattēliem no Android
Apple piedāvā noteiktu iCloud lietotņu pārlūkprogrammas versiju Android ierīcēm. Tas darbojas līdzīgi kā iOS vai iPadOS ar mazākām iespējām. Piemēram, varat kopīgot fotoattēlus tikai pa e-pastu vai kopējot saiti.
Lietotnes Photos, Notes, Find My iPhone un Reminders ir pieejamas Android mobilajā pārlūkprogrammā.
Lai piekļūtu pakalpojumam iCloud Photos Android ierīcē, atveriet pārlūkprogrammu un dodieties uz vietni icloud.com. Kad tiek prasīts, pierakstieties pakalpojumā iCloud un pēc tam pieskarieties Photos.
Piekļūstiet iCloud fotoattēliem no tīmekļa pārlūkprogrammas
Ja nevēlaties iestatīt iCloud savā ierīcē vai izmantojat kāda cita ierīci (tostarp Chromebook ierīci), jūsu iCloud fotoattēlu bibliotēkai var piekļūt no tīmekļa pārlūkprogrammas. Lai piekļūtu saviem fotoattēliem no pārlūkprogrammas, veiciet šādas darbības:
- Tīmekļa pārlūkprogrammā atveriet vietni www.icloud.com.
- Pierakstieties savā iCloud kontā.
-
Atlasīt Photos.

Image
Šeit varat tiešsaistē skatīt savus iCloud fotoattēlus un videoklipus. Varat arī augšupielādēt fotoattēlus, atlasot ikonu Augšupielādēt, kas izskatās kā augšup vērsta bultiņa, kas norāda uz mākoni.
FAQ
Ja es veicu izmaiņas vienā iCloud fotoattēlā savā ierīcē, vai tās pašas izmaiņas parādās arī citās manās ierīcēs?
Kad maināt jebkuru fotoattēlu pakalpojumā iCloud, piemēram, apgriežot vai izmantojot citus rediģēšanas rīkus, izmaiņas tiek automātiski sinhronizētas ar visām jūsu iCloud savienotajām ierīcēm. Tāpat, ja uzņemat jaunu fotoattēlu vai izdzēšat veco, šī darbība attiecas uz visām jūsu ierīcēm, kas savienotas ar iCloud.
Kā piekļūt iCloud fotoattēliem savā Apple TV?
Lai skatītu iCloud fotoattēlus Apple TV, dodieties uz Settings > Users and Accounts > ievadiet konta nosaukumu > ieslēdzietiCloud Photos . Pēc tam Apple TV atveriet lietotni Photos un atlasiet Library.






