Kas jāzina
- Izteiksmes: veiciet dubultskārienu ziņojumam/attēlam/video > atlasiet reakciju uznirstošajā logā.
- Kameras efekti (iOS 12): atlasiet camera icon > star apakšējā kreisajā stūrī > izvēlieties efektu > Gatavs > X > attiecas uz multividi.
- Ar roku rakstītas piezīmes: pagrieziet tālruni uz sāniem > atlasiet saliekamo ziņojumu vai izmantojiet pirkstu, lai manuāli rakstītu ziņojumu.
Šajā rakstā ir paskaidrots, kā izmantot dažādus iMessage efektus iPhone tālrunī, kurā tiek izmantota operētājsistēma iOS 10 vai jaunāka versija (lai gan dažām norādītajām opcijām ir nepieciešama operētājsistēma iOS 12 vai jaunāka versija).
Pievienot izteiksmes iPhone tekstiem
Atveriet esošu sarunu un veiciet dubultskārienu ziņojumam, attēlam vai videoklipam. Tiek parādīta uznirstošā rīkjosla, kurā ir vairākas iespējas, lai izteiktu piekrišanu, noraidīšanu, mīlestību, smieklus, sajūsmu vai apjukumu. Atlasot vienu, tas tiek pievienots šim ziņojumam, lai to redzētu visi sarunas adresāti.
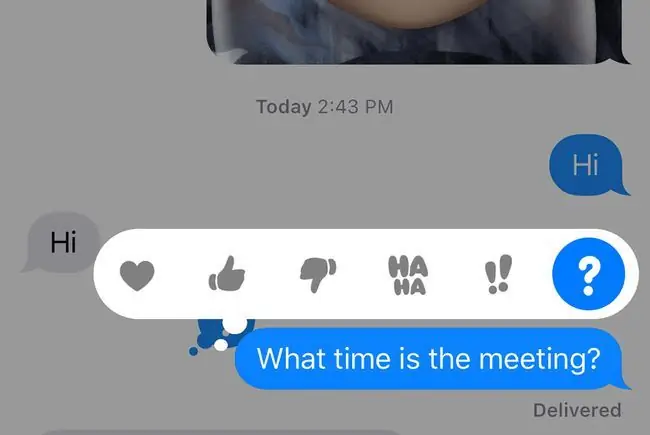
Kā pievienot kameras efektus iPhone īsziņām
Ja jums ir ierīce ar iOS 12 vai jaunāku versiju, varat pievienot kameras efektus īsziņām:
- Atveriet ziņojumu un pieskarieties ikonai Camera blakus iMessage teksta ievades laukam.
- Pieskarieties ikonai Zvaigzne ekrāna apakšējā kreisajā stūrī.
-
Zem fotoattēlu/video uzņemšanas loga tiek parādīta rīkjosla ar vairākām opcijām:
- Ikona Animoji, ko attēlo smaidošs pērtiķis, ļauj izvēlēties animētu personību, kas ieņem jūsu vietu no kakla uz augšu. Kustoties vai runājot, mainās arī jūsu animoji. Animojis var nosūtīt kā daļu no fotoattēla vai videoklipa pakalpojumā iMessage.
- Ikona Filters, ko attēlo trīs krāsaini apļi, ļauj pirms attēla nosūtīšanas lietot vienu no vairāk nekā duci efektu.
- Opcija Teksts (Aa) ļauj fotoattēlam pievienot burtus, ciparus un speciālās rakstzīmes pirms tā nosūtīšanas uz kāds pakalpojumā iMessage.
- Ikona Shapes, kas attēlota ar sarkanu lokainu līniju, nodrošina iespēju savos fotoattēlos un videoklipos iekļaut animētas bultiņas, atzīmes, uguņošanu un citus vienumus.
Animojis un Memojis ir pieejamas tikai iPhone X un jaunākiem modeļiem.

Image - Atlasiet efektu, kuru vēlaties izmantot, un pieskarieties pie Gatavs.
- Pieskarieties X ekrāna augšējā labajā stūrī. Efekts ir gatavs iemūžināšanai fotoattēlā vai videoklipā.
- Izvēlieties videoklipu vai fotoattēlu no saviem iPhone fotoalbumiem vai uzņemiet jaunu, izmantojot iPhone kameras saskarni.
Kā pievienot ar roku rakstītas piezīmes iPhone ziņojumiem
Var pievienot ar roku rakstītas piezīmes, izmantojot iMessage:
- Atveriet ziņojumu un pagrieziet savu iPhone uz sāniem, lai tas būtu ainavas režīmā.
-
Ar roku rakstīti ziņojumi, tostarp sveiki, paldies un apsveicam displejs apakšā. no ekrāna. Pieskarieties opcijai, lai to pievienotu savai iMessage sarunai, pēc tam pieskarieties pie Gatavs.

Image -
Lai nosūtītu pielāgotu ar roku rakstītu ziņojumu, izmantojiet pirkstu vai irbuli, lai ierakstītu tam paredzētajā tukšajā vietā. Kad esat apmierināts ar ziņojumu, pieskarieties pie Gatavs. Ja jums nepieciešama papildu telpa, pieskarieties simbolam > ziņojuma labajā pusē.
Kā īsziņām pievienot burbuļu efektus
Izmantojiet burbuļu efektus, lai piešķirtu uzsvaru iPhone ziņojumiem:
- Ierakstiet ziņojumu vai ievietojiet fotoattēlu, pēc tam pieskarieties un turiet Up Arrow blakus jaunajam ziņojumam.
- Burbuļu efektu displeju sērija, tostarp Slam, Skaļi, Gentle un Neredzamā tinte. Pieskarieties pelēkajam punktam blakus efektam, lai redzētu priekšskatījumu par to, kā izskatīsies jaunais ziņojums.
-
Pieskarieties augšupbultiņai, lai lietotu burbuļa efektu un nosūtītu ziņojumu.

Image
Kā iPhone īsziņām pievienot pilnekrāna efektus
Pilnekrāna efekti jūsu tekstiem piešķir lielāku uzsvaru:
-
Ierakstiet ziņojumu vai ievietojiet fotoattēlu, pēc tam pieskarieties un turiet Up Arrow blakus jaunajam ziņojumam.
- Pieskarieties cilnei Screen ekrāna augšdaļā.
- Jūsu jaunā ziņojuma priekšskatījums ar lietoto Echo pilnekrāna efektu. Velciet pa kreisi, lai priekšskatītu citus pilnekrāna efektus, tostarp Spotlight, Balloons, Confetti,Mīlestība, Lāzeri, Fireworks, Šaušanas zvaigzne unSvinības
-
Pieskarieties Up bultiņai, lai nosūtītu ziņojumu ar lietotu pilnekrāna efektu. Lai atceltu, pieskarieties X zem bultiņas.

Image






