Kas jāzina
- Lejupielādējiet Rufus un pēc tam atveriet to savā datorā.
- Atveriet Windows 8 ISO šajā programmā, lai izveidotu sāknējamu USB ierīci.
- Sāknējiet datoru no šīs ierīces, lai sāktu Windows instalēšanu.
Šajā rakstā ir paskaidrots, kā instalēt Windows 8 vai 8.1, izmantojot USB ierīci. Tas ietver arī risinājumu Windows 8 instalēšanai sistēmā, kuras pamatā ir UEFI.
Gatavošanās instalēšanai
Ja vēlaties instalēt sistēmu Windows 8 no USB ierīces, iestatīšanas faili jāiegūst no DVD diska uz USB disku. Tos vienkārši kopēt tur nebūs. Neatkarīgi no tā, vai jums ir Windows 8 DVD, kas jāiegūst zibatmiņas diskā, vai ISO fails ar tādu pašu mērķi, tālāk sniegtā apmācība palīdzēs jums kopēt instalācijas failus zibatmiņas diskā.
Tas ir salīdzinoši vienkāršs process, kas ilgst 20 līdz 30 minūtes atkarībā no Windows 8 kopijas formāta un datora ātruma.
ISO faila ierakstīšana USB diskdzinī, kā aprakstīts šajā rakstā un tālāk, darbojas vienlīdz labi Windows 11/10 lietotājiem.
Lai pabeigtu šo procesu, jums ir nepieciešams:
- Zibatmiņas disks (4 GB 32 bitiem, 8 GB 64 bitiem).
- A Windows 8/8.1 DVD vai ISO.
- Piekļuve strādājošam datoram (ar DVD disku, ja jums ir Windows 8 DVD), kurā ir instalēta operētājsistēma Windows 11, Windows 10, Windows 8 vai Windows 7.
Kā instalēt Windows 8 vai 8.1 no USB ierīces
Ja jums ir Windows 8 ISO fails un vēlaties to zibatmiņas diskā, sāciet ar 2. darbību. Ja jums ir Windows 8 DVD un tas ir nepieciešams zibatmiņas diskā, sāciet ar 1. darbību.
Nepieciešamība instalēt Windows 8 vai Windows 8.1 no USB ierīces ir izplatīta parādība, jo lielākajai daļai jauno datoru vairs nav optisko diskdziņu. Lūk, kā instalēt no USB.
-
Izveidojiet ISO failu no Windows 8 DVD. Tā ir procedūra, ar kuras palīdzību jūs izveidojat vienu failu, ko sauc par ISO attēlu un kurā ir visi dati, kas saglabāti Windows 8 uzstādīšanas DVD diskā.
Kad esat saņēmis ISO attēlu, atgriezieties šeit un turpiniet ar šo pamācību, lai izskaidrotu, kā to ievietot zibatmiņas diskā.
Ja jau zināt, kā izveidot ISO failus, izmantojot savu iecienītāko programmu, ko bieži sauc par izvilkšanu, tad dariet to tā, kā esat pieradis to darīt. Tomēr, ja jūs nekad neesat tādu izveidojis vai pašlaik jums nav instalēta programma, kas to dara, lūdzu, skatiet iepriekš sniegto saiti, lai iegūtu pilnīgus norādījumus par to, kā to izdarīt, izmantojot bezmaksas programmu.
-
Ierakstiet ISO failu USB diskdzinī. Šajā rokasgrāmatā ir norādīts, ka izmantojat bezmaksas programmu Rufus, taču arī jebkurai līdzīgai programmai vajadzētu paveikt darbu.

Image Pievērsiet īpašu uzmanību opcijām Sadalījumu shēma un Mērķa sistēma. Ja jums ir uz UEFI balstīta sistēma, mainiet šīs opcijas attiecīgi uz GPT un UEFI (bez CSM).
-
Sāknējiet no tikko izveidotās USB ierīces, lai sāktu Windows 8 instalēšanas procesu. Tagad jums vajadzētu instalēt no USB ierīces.
Ja nesākas Windows 8 iestatīšanas process, iespējams, būs jāmaina sāknēšanas secība BIOS.
Windows 8 iestatīšanas sāknēšana uz UEFI balstītā sistēmā
Ja jums ir uz UEFI balstīta sistēma un jūs joprojām nevarat palaist Windows 8 iestatījumu no zibatmiņas diska, pat ja esat izpildījis iepriekš sniegtos norādījumus, joprojām pastāv risinājums, kas varētu jums noderēt.
Lai apietu šo problēmu:
- Pēc 2. darbības iepriekš kopējiet visus failus no zibatmiņas diska uz datora mapi.
-
Formatējiet zibatmiņas disku manuāli, izmantojot vecāku FAT32 failu sistēmu.
- Kopēt visus failus no mapes, ko izveidojāt 1. darbībā, atpakaļ uz zibatmiņas disku.
- Atkārtojiet 3. darbību iepriekš.
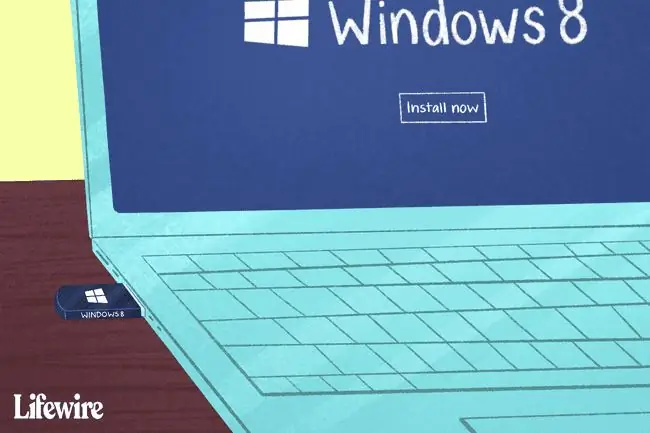
FAQ
Kā instalēt Windows 11?
Lai instalētu sistēmu Windows 11, dodieties uz Windows 11 lejupielāžu lapu un atlasiet Lejupielādēt tūlīt. Datorā palaidiet lejupielādēto Windows 11 Installation Assistant izpildāmo failu un atlasiet Accept and Install. Windows 11 lejupielāde tiks sākta automātiski.
Kā instalēt Windows 10 no USB?
Lai instalētu Windows 10 no USB, dodieties uz Microsoft Windows 10 lejupielādes vietni un izvēlieties Lejupielādēt rīku tūlītPievienojiet USB disku un palaidiet exe failu. Atlasiet Izveidot instalācijas datu nesēju (USB zibatmiņas disku, DVD vai ISO failu) citam datoram un izvēlieties USB zibatmiņas disku, lai sāktu lejupielādi. Pievienojiet USB disku un restartējiet datoru. Kad redzat Windows instalēšanas programmu, izpildiet norādījumus.
Kā instalēt Windows operētājsistēmā Mac?
Varat palaist Windows operētājsistēmā Mac, izmantojot Boot Camp utilītu. Boot Camp ļauj instalēt Windows un pēc tam startēšanas laikā izvēlēties starp Mac vai Windows.






