Atslēgas līdzņemšanai
- Doties uz Rediģēt > Preferences > Interfeiss > Tastatūra Īsceļi.
- Atrodiet rīku vai komandu, kuru vēlaties rediģēt, un atlasiet to. Nospiediet taustiņu(-s), lai piešķirtu to kā īsceļu.
- Lai noņemtu īsinājumtaustiņu, atlasiet to un nospiediet taustiņu backspace.
Ja vēlaties pievienot īsinājumtaustiņu funkcijai, kurai tāda nav, vai mainīt esošu īsinājumtaustiņu uz tādu, kas jums šķiet intuitīvāks, GIMP piedāvā vienkāršu veidu, kā to izdarīt, izmantojot īsinājumtaustiņu redaktoru..
GIMP īsinājumtaustiņi var būt noderīgi rīki darbplūsmas paātrināšanai, strādājot ar GIMP. Daudziem rīkiem un līdzekļiem pēc noklusējuma ir piešķirti īsinājumtaustiņi, un jūs varat skatīt noklusējuma opciju sarakstu, kas ir piešķirtas Toolbox paletei GIMP sadaļā Tastatūras īsinājumtaustiņi.
Vienkārši izpildiet tālāk norādītās darbības, lai sāktu pielāgot GIMP, lai tas labāk atbilstu jūsu darba veidam.
Atveriet preferenču dialoglodziņu
Atlasiet izvēlni Rediģēt un atlasiet Preferences.
Ja jūsu GIMP versijai ir Tastatūras īsinājumtaustiņi Rediģēt izvēlnē, varat to atlasīt un izlaist nākamo darbību.
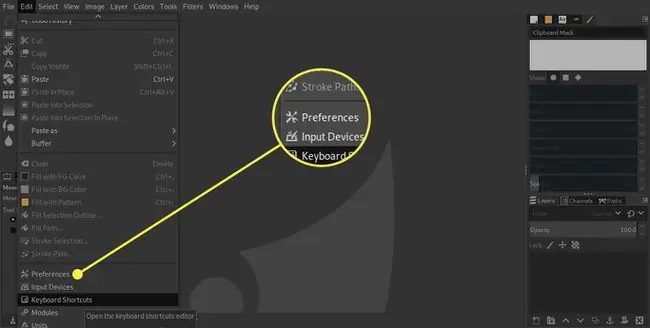
Atvērt Konfigurēt īsinājumtaustiņus…
Dialoglodziņā Preferences atlasiet opciju Interface sarakstā pa kreisi - tai vajadzētu būt otrajai opcijai. No dažādajiem tagad parādītajiem iestatījumiem atlasiet pogu Configure Keyboard Shortcuts.
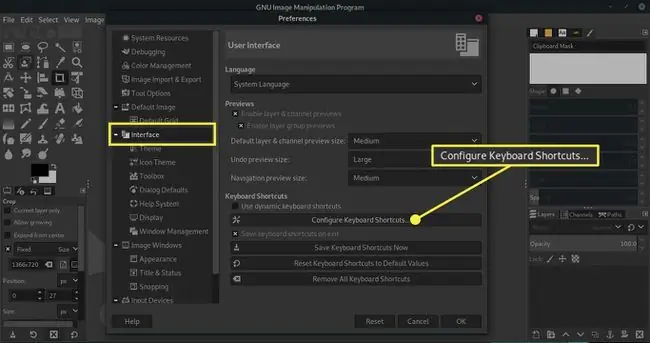
Ja nepieciešams, atveriet apakšsadaļu
Tiks atvērts jauns dialoglodziņš, un jūs varat atvērt apakšsadaļas, piemēram, dažādas Tools, noklikšķinot uz mazā lodziņa ar +pierakstieties tajā blakus katras sadaļas nosaukumam.
Piešķirt jaunu īsinājumtaustiņu
Tagad ritiniet līdz rīkam vai komandai, kuru vēlaties rediģēt, un atlasiet to. Kad tas ir atlasīts, šī rīka teksts kolonnā Shortcut tiek mainīts uz Jauns paātrinātājs, un jūs varat nospiest taustiņu vai taustiņu kombināciju, kuru vēlaties piešķirt kā saīsni.
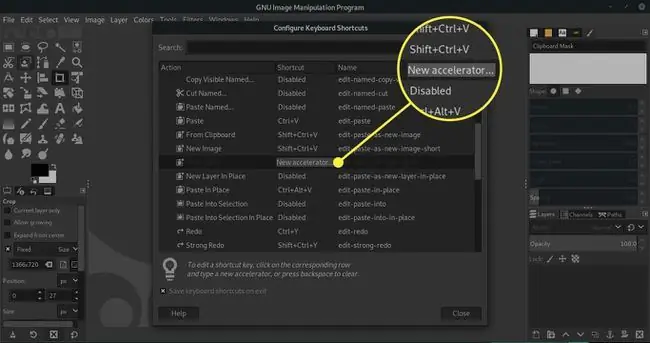
Noņemt vai saglabāt saīsnes
Esam mainījuši Priekšplāna atlases rīka īsinājumtaustiņu uz Shift+Ctrl+F, nospiežot taustiņu Shift, Ctrl un F taustiņus vienlaikus. Ja vēlaties noņemt īsinājumtaustiņu no jebkura rīka vai komandas, vienkārši atlasiet to un pēc tam, kad tiek parādīts teksts New Accelerator, nospiediet atpakaļatkāpes taustiņu, un teksts mainīsies uz Atspējots
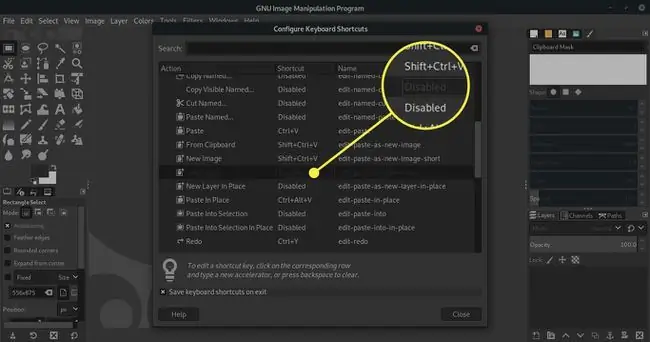
Kad esat apmierināts, ka jūsu GIMP īsinājumtaustiņi ir iestatīti, kā vēlaties, pārliecinieties, vai ir atzīmēta izvēles rūtiņa Saglabāt īsinājumtaustiņus izejot un atlasiet Aizvērt.
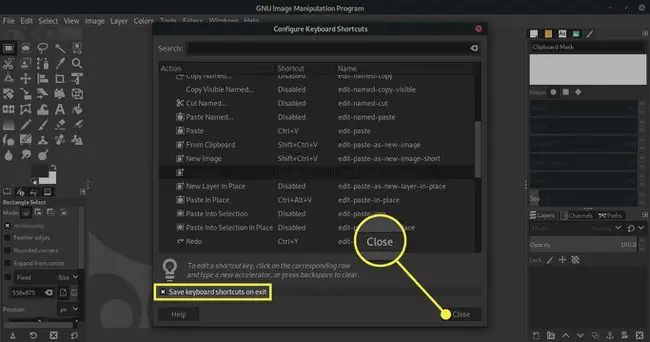
Uzmanieties no esošo saīsņu atkārtotas piešķiršanas
Ja uzskatījāt, ka mūsu izvēle Shift+Ctrl+F bija nepāra izvēle, mēs to izvēlējāmies, jo tā bija tastatūras kombinācija, kas vēl nebija piešķirta nevienam rīkam vai komandu. Ja mēģināt piešķirt īsinājumtaustiņu, kas jau tiek lietots, tiks atvērts brīdinājums, kas informēs, kādam nolūkam īsinājumtaustiņš pašlaik tiek izmantots. Ja vēlaties saglabāt sākotnējo saīsni, vienkārši atlasiet pogu Atcelt, pretējā gadījumā atlasiet Reassign shortcut, lai saīsne attiektos uz jūsu jauno atlasi.
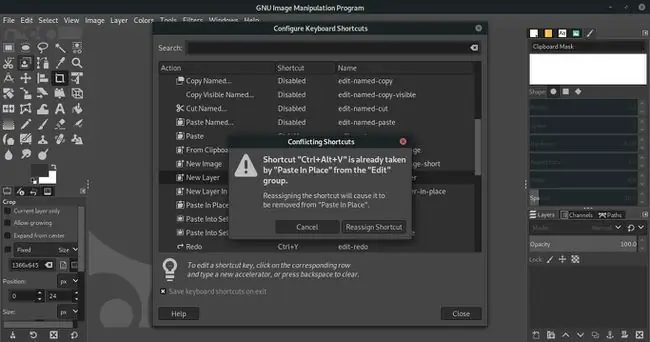
Don't Go Shortcut Crazy
Nedomājiet, ka katram rīkam vai komandai ir jāpiešķir īsinājumtaustiņš un ka jums tie visi ir jāiegaumē. Mēs visi izmantojam tādas lietojumprogrammas kā GIMP dažādos veidos - bieži vien izmantojot dažādus rīkus un paņēmienus, lai sasniegtu līdzīgus rezultātus, tāpēc koncentrējieties uz izmantotajiem rīkiem.
Atvēlot kādu laiku, lai pielāgotu GIMP, lai tas darbotos sev piemērotā veidā, tas var būt labs sava laika ieguldījums. Labi pārdomāta īsinājumtaustiņu sērija var dramatiski ietekmēt jūsu darbplūsmu.
Noderīgi padomi
- Mēģiniet analizēt, kā strādājat un kurus rīkus izmantojat regulāri, pēc tam apskatiet, kā šiem rīkiem un komandām piešķirt viegli pieejamas tastatūras kombinācijas.
- Nebaidieties izmēģināt dažādus īsinājumtaustiņus vai atkārtoti piešķirt noklusējuma saīsnes jauniem rīkiem vai komandām. Jūs vienmēr varat viegli atiestatīt sākotnējos noklusējuma īsinājumtaustiņus dialoglodziņa Preferences panelī Lietotāja interfeiss jebkurā laikā.
- Piešķirot tastatūrā sagrupētus īsinājumtaustiņus, varat izvēlēties rīkus, nepārvietojot roku, taču, izmantojot īsinājumtaustiņus, kas atrodas vairāk atstatumā, var samazināties nepareiza rīka atlases iespēja. Tas būs atkarīgs no personīgajām vēlmēm.






