Pakalpojumā Gmail varat saņemt, sūtīt, dzēst un arhivēt ziņojumus tāpat kā ar jebkuru citu e-pasta pakalpojumu. Gmail nodrošina arī ērtas metodes ziņojumu arhivēšanai, atrašanai un marķēšanai. Uzziniet, kā sākt darbu ar jaunu Gmail kontu.
Kas ir Gmail?
Gmail ir bezmaksas e-pasta pakalpojums, ko nodrošina Google. Tas ir integrēts ar citiem Google pakalpojumiem, piemēram, Google dokumentiem, Google disku un YouTube.
Gmail ir arī daļa no Google produktivitātes lietotņu komplekta, kas pazīstams kā Google Workspace. Ikviens, kam ir bezmaksas Google konts, var piekļūt pakalpojumam Google Workspace, kur Gmail ir galvenais centrs. Google piedāvā arī papildu biznesa līmeņa pakalpojumus ar maksas Google Workspace abonementiem.
Ir arī Gmail HTML versija ar nosaukumu Gmail Basic un Gmail mobilā lietotne.
Ja jums nekad agrāk nav bijis e-pasta konta, Gmail ir lieliska vieta, kur sākt. Tas ir uzticams un bezmaksas, un tajā ir iekļauta 15 GB liela vieta jūsu ziņojumu glabāšanai, lai gan šajā 15 GB bezmaksas krātuvē ir iekļauti arī visi jūsu Google fotoattēlu, Google dokumentu, izklājlapu, slaidu, zīmējumu, veidlapu un Jamboard faili. Tomēr 15 GB ir pietiekami daudz bezmaksas krātuves, un jūs vienmēr varat iegādāties papildu krātuvi no Google.
Jūsu e-pasts tiek saglabāts tiešsaistē, tāpēc varat tam piekļūt no jebkuras ierīces, kas savienota ar internetu.
Ja jums ir cits e-pasta konts ar citu pakalpojumu sniedzēju, iespējams, varēsiet to saistīt ar Gmail, lai varētu lasīt visus savus ienākošos ziņojumus vienā iesūtnē.
Kā iegūt Gmail kontu
Lai izveidotu jaunu Gmail kontu, vispirms ir jāizveido jauns Google konts.
-
Atveriet vietni Gmail.com un atlasiet Izveidot kontu.

Image -
Ja ar jūsu pārlūkprogrammu ir izmantoti citi Google konti, iespējams, jums tiks piedāvāts izvēlēties kontu. Apakšdaļā atlasiet Izmantot citu kontu, lai piekļūtu pierakstīšanās ekrānam.

Image -
Atlasīt Izveidot kontu > Pašam sev.

Image -
Ievadiet pieprasīto informāciju, pēc tam atlasiet Next.
Pēc Gmail konta iestatīšanas ir iespējams mainīt nosaukumu, kas parādās laukā From:.

Image -
Ievadiet pieprasīto informāciju, pēc tam atlasiet Next.
Konta atkopšanas informācijas sniegšana nav obligāta, taču tā var noderēt, ja nejauši aizmirstat savu paroli.

Image -
Izlasiet Google konfidencialitātes informāciju un atlasiet Es piekrītu.

Image
Jūs automātiski tiksit novirzīts uz jauno Gmail iesūtni. Iesūtnē tiks parādīts ziņojums no Google ar svarīgu informāciju par Gmail lietošanu.
Varat izmantot savus jaunos Google pieteikšanās akreditācijas datus, lai piekļūtu pakalpojumam YouTube, Google dokumentiem un visiem citiem Google pakalpojumiem.
Kā iestatīt Gmail
Pēc ievadinformācijas pārskatīšanas varat personalizēt savu kontu. Piemēram, atlasiet Pievienot profila fotoattēlu, lai pievienotu fotoattēlu, kas būs redzams citiem Gmail lietotājiem. Ja vēlaties mainīt Gmail saskarnes krāsas un izkārtojumu, izkārtojumam atlasiet Iestatījumi > Iesūtnes veids vai Iestatījumi > Motīvs krāsām. Ja jums ir cits e-pasta konts, atlasiet Iestatījumi > Skatīt visus iestatījumus > Konti un importēšana >Importējiet pastu un kontaktpersonas , lai saistītu to ar savu jauno Gmail kontu.
Kā lietot Gmail
Lai nosūtītu jaunu Gmail ziņojumu, atlasiet Rakstīt.
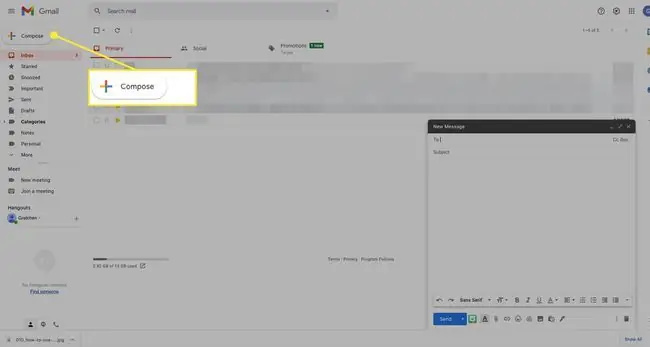
Atlasiet Zvaigzne blakus ziņojumam, lai atzīmētu to kā svarīgu.
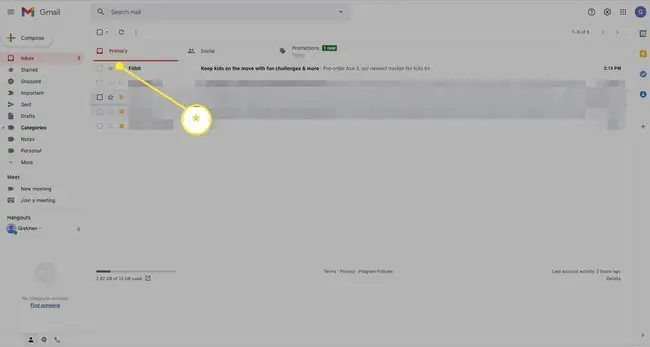
Lai noņemtu ziņojumus no iesūtnes, atzīmējiet izvēles rūtiņu blakus ziņojumam, pēc tam atlasiet Arhīvs (mape ar lejupvērsto bultiņu) vai Dzēst(atkritne).
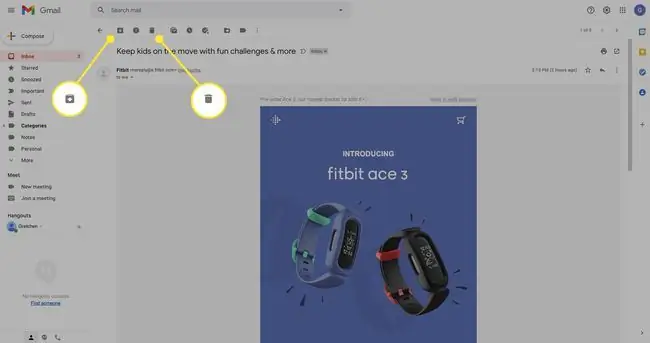
Nosūtot ziņojumu uz Gmail atkritni, tas netiek automātiski izdzēsts. Lai neatgriezeniski izdzēstu ziņojumu, kreisajā rūtī atlasiet Trash, lai atvērtu miskastes mapi, pēc tam atlasiet Empty Trash now.
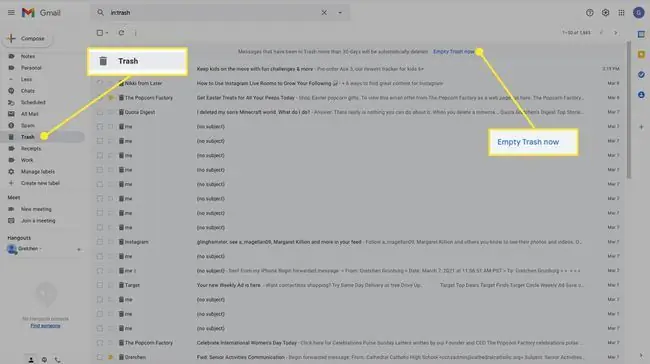
Lai izrakstītos no Gmail, augšējā labajā stūrī atlasiet sava profila ikonu (vai attēlu), pēc tam atlasiet Izrakstīties.
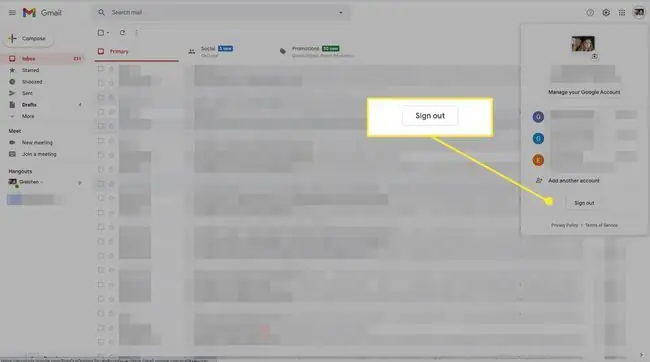
Kā izveidot etiķetes
Gmail iezīmes atvieglo iesūtnes pārvaldību. Skatot ziņojumu, atlasiet ikonu Label un izvēlieties kādu no opcijām vai atlasiet Izveidot jaunu, lai izveidotu pielāgotas iezīmes.
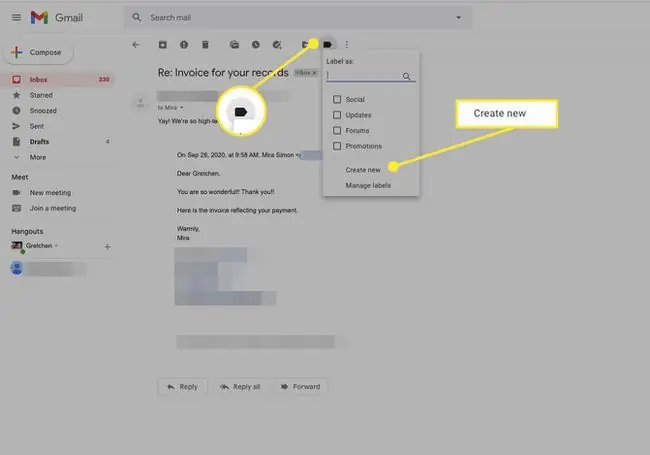
Kā atrast e-pastus pakalpojumā Gmail
Papildus iezīmju izmantošanai varat meklēt ziņojumu, izmantojot virs iesūtnes esošo meklēšanas joslu. Varat arī izmantot savas Gmail kontaktpersonas, lai atrastu visu saraksti ar noteiktām personām.






