Kas jāzina
-
Slāņu logā turiet nospiestu Ctrl vai Cmd un atlasiet lentes slāni. Pēc tam atlasiet Slānis > Jauns > Slānis.
- Atlasīt Rediģēt > Aizpildīt > izvēlieties krāsu. Iestatiet Blending Mode uz Reizināt. Ar peles labo pogu noklikšķiniet uz krāsainā slāņa > Merge Down.
- Visbeidzot iestatiet ievades lauku Opacity uz 95%. Saglabājiet failu kā-p.webp" />.
Šajā rakstā ir paskaidrots, kā programmā Photoshop vai Photoshop Elements izveidot savu Washi lentes digitālo versiju.
Izveidojiet lentes sloksni vienkāršā krāsā
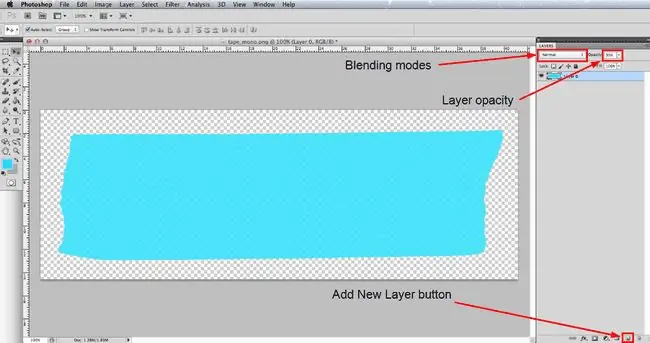
Jums būs nepieciešams vienkāršas lentes gabala attēls. Šeit ir viens, ko varat lejupielādēt un izmantot bez maksas: IP_tape_mono.png.
Pieredzējuši Photoshop lietotāji, iespējams, vēlēsies fotografēt vai skenēt savus lentes fragmentus un izmantot tos kā pamatu. Ja vēlaties to izmēģināt, jums ir jāizgriež lente no tās fona un jāsaglabā attēls kā PNG, lai tam būtu caurspīdīgs fons. Jūs arī atklāsit, ka, padarot lenti pēc iespējas vieglāku, jūs varat strādāt neitrālāku pamatu.
Dodieties uz File > Atveriet un pārejiet uz IP_tape_mono.png failu, kuru lejupielādējāt, vai savu parasto lentes attēlu, atlasiet to un noklikšķiniet uz pogas Atvērt. Laba prakse ir doties uz File > Save As un saglabāt to kā PSD failu ar atbilstošu nosaukumu. PSD faila formāts ļauj dokumentā saglabāt vairākus slāņus.
Ja slāņu palete vēl nav atvērta, dodieties uz Window > Layers, lai to parādītu. Lentei ir jābūt vienīgajam slānim paletē, un tagad turiet nospiestu taustiņu Ctrl operētājsistēmā Windows vai taustiņu Command operētājsistēmā Mac un pēc tam noklikšķiniet uz mazā ikona, kas attēlo lentes slāni. Tādējādi tiks atlasīti visi slāņa pikseļi, kas nav pilnībā caurspīdīgi, tāpēc tagad ap lenti vajadzētu redzēt soļojošu skudru līniju. Ņemiet vērā, ka dažās vecākās Photoshop versijās ir jānoklikšķina uz slāņa teksta apgabala, nevis uz ikonas.
Pēc tam dodieties uz Layer > New > Layer vai noklikšķiniet uz pogas New Layer slāņu paletes apakšā, kam seko Rediģēt > Fill Atvērtajā dialoglodziņā Izmantojiet nolaižamajā izvēlnē atlasiet Color un pēc tam atlasiet krāsu, kurai vēlaties lietot lenti no atvērtā krāsu atlasītāja. Noklikšķiniet uz OK krāsu atlasītājā un pēc tam uz OK dialoglodziņā Aizpildīšana, un jūs redzēsiet, ka atlase ir aizpildīta ar jūsu izvēlēto krāsu.
Lai gan Washi lentei nav daudz virsmas tekstūras, tās ir nedaudz, un tāpēc mūsu izmantotajam pamata lentes attēlam ir uzklāta ļoti viegla tekstūra. Lai tas būtu redzams, pārliecinieties, vai jaunais krāsainais slānis joprojām ir aktīvs, un pēc tam noklikšķiniet uz nolaižamās izvēlnes Blending Mode slāņu paletes augšdaļā un mainiet to uzMultiply Tagad ar peles labo pogu noklikšķiniet uz krāsainā slāņa un atlasiet Merge Down , lai apvienotu divus slāņus vienā. Visbeidzot iestatiet ievades lauku Opacity uz 95% , lai lente būtu nedaudz caurspīdīga, jo īstajai Washi lentei ir arī nedaudz caurspīdīguma..
Izgatavojiet lentes sloksni ar dekoratīvu rakstu
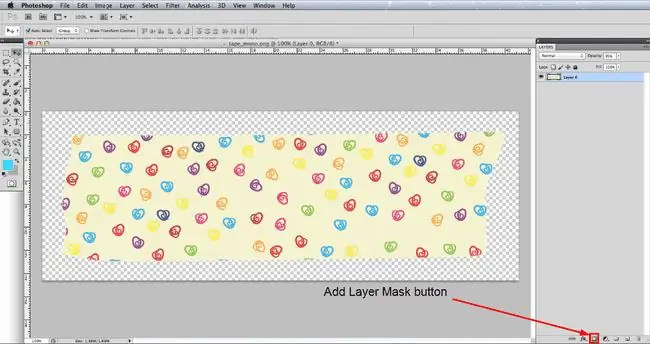
Iepriekšējā darbībā mēs pievienojām lentei vienkāršu krāsu, taču raksta pievienošanas tehnika nav pārāk atšķirīga, tāpēc mēs šeit visu neatkārtosim. Tāpēc, ja vēl neesat izlasījis iepriekšējo darbību, lūdzu, vispirms izdariet to.
Atveriet tukšo lentes failu un atkārtoti saglabājiet to kā atbilstošu nosaukumu PSD failu. Tagad dodieties uz Fails > Vieta un pēc tam pārejiet uz modeļa failu, kuru izmantosit, un noklikšķiniet uz pogas Atvērt. Tas novietos modeli uz jaunu slāni. Ja jums ir jāmaina raksta izmērs, lai tas labāk ietilptu lentē, dodieties uz Rediģēt > Bezmaksas pārveidošana, un jūs redzēsiet, ka stūros un sānos būs redzams ierobežojošs lodziņš ar satveršanas rokturiem. Ja jums ir nepieciešams tālināt, lai redzētu visu ierobežojošo lodziņu, pēc vajadzības varat doties uz View > Tālināt. Noklikšķiniet uz viena no stūra rokturiem un, turot nospiestu taustiņu Shift, lai saglabātu tādas pašas proporcijas, velciet rokturi, lai mainītu raksta izmēru.
Kad lente ir atbilstoši pārklāta ar rakstu, atlasiet lenti, kā norādīts iepriekšējā darbībā, slāņu paletē noklikšķiniet uz raksta slāņa un pēc tam noklikšķiniet uz Maskapoga paletes apakšā - skatīt attēlu. Tāpat kā iepriekšējā solī, mainiet raksta slāņa sajaukšanas režīmu uz Multiply, ar peles labo pogu noklikšķiniet un atlasiet Merge Down un visbeidzot samaziniet Necaurredzamība līdz 95%
Saglabājiet savu kaseti kā PNG
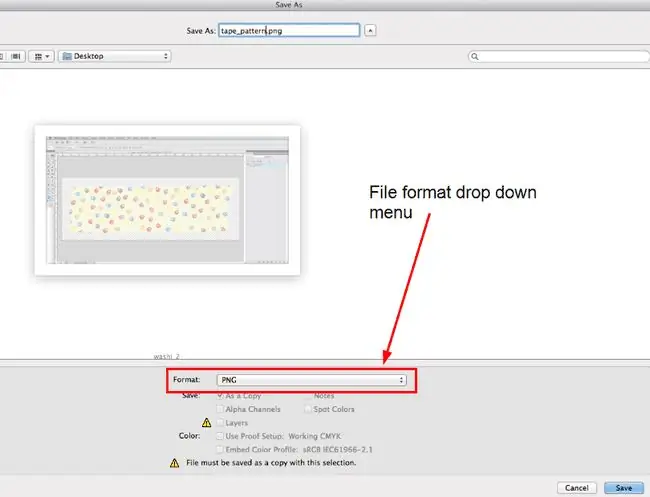
Lai izmantotu jauno virtuālo Washi lenti savos digitālajos projektos, fails ir jāsaglabā kā-p.webp
Dodieties uz Fails > Saglabāt kā un atvērtajā dialoglodziņā pārejiet uz vietu, kur vēlaties saglabāt failu, nolaižamajā failu formātu sarakstā atlasiet-p.webp" />Saglabāt.-p.webp" />Nav un noklikšķiniet uz OK.
Tagad jums ir digitāls Washi lentes fails, ko varat importēt savos digitālajos scrapbooking projektos. Varat arī apskatīt kādu citu mūsu pamācību, kurā parādīts, kā uz lentes malas var uzklāt vienkāršu saplēsta papīra efektu un pievienot ļoti smalku krītošu ēnu, kas tikai piešķir nedaudz reālisma.
Kas ir Washi Tape?
Washi lente ir dekoratīva lente, kas izgatavota no dabīgiem materiāliem Japānā. Tagad no Japānas tiek eksportēti daudzi dažādi veidi un stili gan rakstainās, gan vienkāršās krāsās.
To popularitāte pēdējos gados ir strauji augusi, un tie ir kļuvuši ļoti populāri izmantošanai daudzos amatniecības projektos, īpaši albumos. Tomēr, ja jums vairāk interesē digitālā albuma ierakstīšana, varat izveidot savu unikālo digitālo kaseti, ko izmantot savos projektos.






