Kas jāzina
- Google disks: atveriet sadaļu Settings un atzīmējiet izvēles rūtiņu Sinhronizēt Google dokumentu, izklājlapu, slaidu un zīmējumu failus ar šo datoru, lai varētu rediģēt bezsaistē.
- Dropbox: pārejiet uz failiem, kurus vēlaties padarīt pieejamus bezsaistē, atlasiet elipsis (…), pēc tam atlasietPadarīt pieejamu bezsaistē.
- OneDrive: atveriet OneDrive sadaļu Iestatījumi un atzīmējiet opciju Padarīt visus failus pieejamus pat tad, ja šis dators nav savienots ar internetu.
Tiešsaistes krātuves un sinhronizācijas pakalpojumi, piemēram, Google disks, Dropbox un OneDrive, ļauj piekļūt failiem no jebkura datora vai mobilās ierīces. Tomēr, ja nav iespējota piekļuve bezsaistē, jūs nevarēsit skatīt vai lejupielādēt nevienu no šiem failiem bez interneta savienojuma.
Lūk, kā iespējot bezsaistes piekļuvi, kur tā ir pieejama.
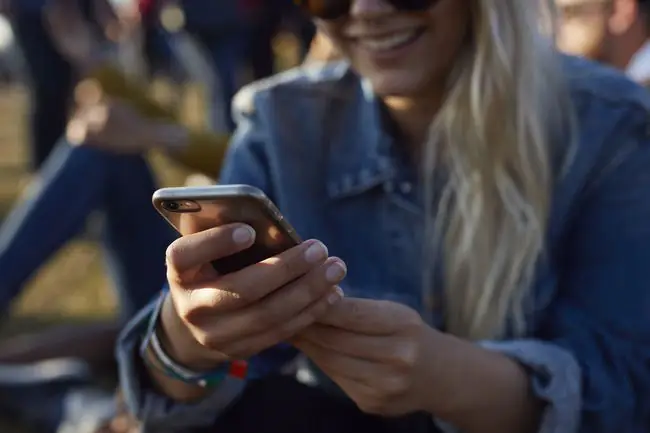
Google diska bezsaistes piekļuve
Google tagad automātiski sinhronizē Google dokumentus, padarot tos pieejamus bezsaistē. Varat arī rediģēt dokumentus, izklājlapas un prezentācijas bezsaistē attiecīgajā lietotnē Dokumenti, Izklājlapas un Prezentācijas.
Lai pārlūkprogrammā Chrome iespējotu bezsaistes piekļuvi šiem failiem, jums būs jāiestata Google dokumentu Chrome paplašinājums bezsaistē.
- Atveriet Google disku un atlasiet ikonu Iestatījumi, ko attēlo zobrats augšējā labajā stūrī.
- Atlasiet Iestatījumi.
- Atzīmējiet izvēles rūtiņu blakus Sinhronizēt Google dokumentu, izklājlapu, slaidu un zīmējumu failus ar šo datoru, lai varētu rediģēt bezsaistē.
Ja esat lejupielādējis un ieslēdzis Google dokumentu bezsaistes paplašinājumu, tagad varēsiet piekļūt savam Google diska saturam bezsaistē.
Kā iespējot bezsaistes piekļuvi noteiktiem failiem
Kamēr jums ir piekļuve internetam, jums būs jāatlasa faili, kurus vēlaties piekļūt, un jāatzīmē tie piekļuvei bezsaistē.
- Google diskā atlasiet failu, kuru vēlaties izmantot bezsaistē.
- Kontekstizvēlnē atlasiet Pieejams bezsaistē.
Dropbox bezsaistes piekļuve
Lai bezsaistē iegūtu piekļuvi saviem Dropbox failiem, jums ir jānorāda, kuriem failiem vēlaties piekļūt bez interneta savienojuma. Tas tiek darīts, izmantojot Dropbox lietotni iOS vai Android ierīcēm.
- Lietotnē Dropbox atrodiet failu(s), kuru(-us) vēlaties būt pieejamus bezsaistē.
- Atlasiet elipsis (…), pēc tam atlasiet Padarīt pieejamu bezsaistē.
SugarSync un Box bezsaistes piekļuve
SugarSync un Box arī pieprasa iestatīt failus bezsaistes piekļuvei, taču tie ļauj sinhronizēt visas mapes, lai piekļūtu bezsaistē, nevis atlasīt failus atsevišķi.
Lūk, kā iestatīt bezsaistes piekļuvi, izmantojot SugarSync:
- IOS vai Android ierīces lietotnē SugarSync atlasiet datoru, kuram vēlaties piekļūt, un atrodiet mapi vai failu, kuram vēlaties piekļūt bezsaistē.
- Atlasiet ikonu blakus mapei vai faila nosaukumam.
- Atlasiet Sync to Device, un fails vai mape tiks sinhronizēta ar jūsu ierīces vietējo atmiņu.
Izmantojot Box, atlasiet mapi mobilajā lietotnē un padariet to par iecienītāko. Ja vēlāk pievienosiet mapei jaunus failus, tiešsaistē būs jāatgriežas pie Update All, ja vēlaties jaunajiem failiem piekļūt bezsaistē.
OneDrive bezsaistes piekļuve
Visbeidzot, Microsoft OneDrive krātuves pakalpojumam ir bezsaistes piekļuves funkcija, kuru varat ieslēgt un izslēgt. Ar peles labo pogu noklikšķiniet uz mākoņa ikonas uzdevumjoslā, dodieties uz Settings un atzīmējiet opciju Padarīt visus failus pieejamus pat tad, ja šis dators nav savienots ar internetu
Kas ir bezsaistes piekļuve?
Bezsaistes piekļuve nodrošina piekļuvi mākonī saglabātajiem failiem pat bez interneta savienojuma. Tas tiek paveikts, lejupielādējot failus jūsu ierīces lokālajā cietajā diskā. Tā ir svarīga funkcija ikvienam, kam nepieciešams piekļūt svarīgiem failiem un dokumentiem no jebkuras vietas. Tas noder, piemēram, ja nav pieejams Wi-Fi vai jūsu mobilais datu savienojums ir bojāts.
Mākoņu krātuves pakalpojumos, piemēram, Google diskā un Dropbox, netiek automātiski saglabāti faili, lai tie būtu pieejami jebkurā laikā. Ja vien iepriekš neiestatīsit bezsaistes piekļuvi, jūsu faili nebūs pieejami, līdz atkal būsiet tiešsaistē.






