Kas jāzina
- Dodieties uz Iestatījumi > Cellular. Blakus Pasts pārslēdziet slēdzi pozīcijā Izslēgts (pelēks).
- Lai apturētu Mail atjaunināšanu, kad lietotne netiek lietota, dodieties uz Iestatījumi > Mail > Konti > Ielādēt jaunus datus > [ account] > Manuāli.
IOS Mail lietotne bieži pārbauda, vai nav jaunu e-pasta ziņojumu, izmantojot Wi-Fi un mobilos savienojumus. Tā kā bieža pastkastes aptaujā tiek izmantots jūsu ikmēneša mobilo datu sadalījums, iOS ietver iespēju izmantot tikai Wi-Fi, pārbaudot jaunus ziņojumus. Izmantojot operētājsistēmu iOS 11 vai jaunāku versiju, uzziniet, kā neļaut iOS Mail izmantot mobilos datus, kā arī novērst, ka Mail fonā pārbauda atjauninājumus.
Kā neļaut iOS Mail izmantot mobilos datus
Lai izslēgtu mobilo datu lietojumu iOS Mail, atveriet lietotni Settings savā iPhone tālrunī vai iPad planšetdatorā un atlasiet Cellular. Pēc tam ritiniet uz leju un pieskarieties pārslēgšanas slēdzim blakus Mail, līdz tas ir pozīcijā Off..
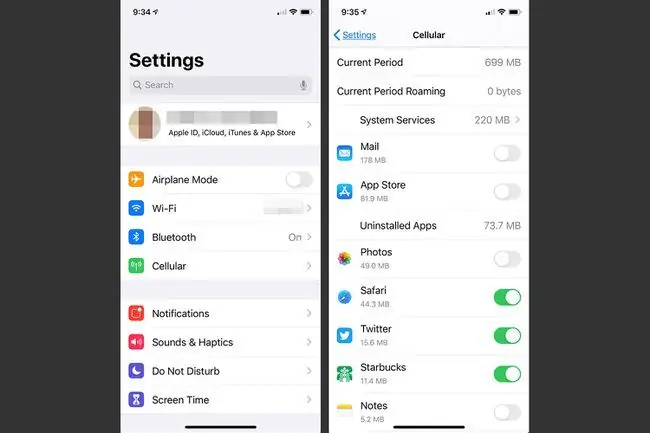
Kad lietotnē Mail ir izslēgti mobilie dati, jūs joprojām varat lasīt tālrunī jau esošos pastu un rakstīt ziņojumus, kas tiks piegādāti, tiklīdz būsit izveidojis savienojumu ar Wi-Fi tīklu.
Lai īslaicīgi apturētu iOS Mail un visu citu lietotņu izmantošanu no mobilo datu izmantošanas, iestatiet iPhone tālrunī lidmašīnas režīmu.
Novērst iOS Mail iespēju pārbaudīt pastu fonā
Lai Mail neļautu fonā pārbaudīt jaunus e-pastus, izslēdziet informatīvo e-pastu visiem kontiem. Varat atspējot automātiskās pārbaudes pēc grafika iPhone e-pasta konta iestatījumos. Atspējojot push e-pasta kontā, tiek atspējota arī ar e-pasta kontu saistīto kalendāra notikumu un kontaktpersonu izmaiņu nosūtīšana.
Izpildiet šīs darbības, lai konfigurētu iOS Mail, lai izvairītos no jaunu ziņojumu pārbaudīšanas fonā vai automātiski saņemtu ziņojumus, izmantojot push e-pastu no servera, tiklīdz tie tiek saņemti:
- Atveriet lietotni Settings.
-
Dodieties uz Pasts > Accounts > Ielādēt jaunus datus. (Vecākajās iOS versijās dodieties uz Paroles un konti > Ienesiet jaunus datus.)

Image - Izvēlieties kontu, ko mainīt.
- Atlasiet Manuāli. Šis iestatījums nodrošina, ka Mail tiek ienests vai atsvaidzināts tikai tad, kad lietotne tiek izmantota.
-
Izvēlieties Fetch, ja vēlaties, lai pasts fonā turpinātu meklēt jaunus pastu.

Image
Bottom Line
Cits veids, kā ietaupīt datus, ir konfigurēt iOS Mail lietotni tā, lai tā nepārbaudītu pastu automātiski. Pēc tam izmantojiet lietotni tikai tad, kad tā ir nepieciešama un kad tā ir savienota ar mobilo sakaru plānu vai Wi-Fi.
Citi iestatījumi, kas ietekmē e-pasta datu lietojumu
Ja iestatīts uz Push, iOS nepārtraukti pārbauda serverī jaunu informāciju un pēc tam piegādā šo informāciju iOS ierīcei gandrīz reāllaikā. Tā kā Push izraisa lietotnes Mail atjaunināšanu pēc iespējas biežāk, tā nav laba izvēle, ja uztraucaties par datu lietojumu.
Ja iestatīts uz Fetch, iOS ir iespējas pārbaudīt e-pasta serveri piecos veidos:
- Automātiski: iPhone tālrunis ienes jaunus e-pasta ziņojumus fonā, kad ir izveidots Wi-Fi savienojums.
- Manuāli: e-pasts tiek atsvaidzināts tikai tad, kad atverat lietotni Mail.
- Stundu
- Ik pēc 30 minūtēm
- Ik pēc 15 minūtēm
Katrs no šiem iestatījumiem vienā vai otrā veidā ierobežo lietotnes Mail piekļuvi e-pasta serverim. Atlasiet sev vispiemērotāko opciju.






