Akumulatora darbības laiks, akumulatora darbības laiks un akumulatora veiktspēja ir galvenās bažas lielākajai daļai mobilo Mac lietotāju, kuri pavada stundas prom no strāvas ar saviem MacBook Pro un citiem Apple klēpjdatoriem. Lai gan Apple portatīvajiem tālruņiem ir pietiekama akumulatora veiktspēja, tie darbojas daudzas stundas ar vienu uzlādi, darbības laiks dažkārt var būt mazāks nekā jums nepieciešams.
Varat pagarināt akumulatora darbības laiku, izmantojot vairākas akumulatora taupīšanas metodes, par kurām zināms, ka tās darbojas.
Šajā rakstā sniegtā informācija attiecas uz Mac klēpjdatoriem ar MacOS Sierra (10.12) un jaunākām versijām.
Par akumulatora kalibrēšanu
Lai iegūtu vislabāko Mac akumulatora darbības laiku, vispirms ir jābūt labā stāvoklī un kalibrētam akumulatoram.
Mac klēpjdatoriem, kuriem ir iebūvēts akumulators, ko lietotājs nevar nomainīt (tiem, kas ražoti pēc 2008. gada), kalibrēšana nav nepieciešama, jo akumulators ir kalibrēts rūpnīcā. Apple apgalvo, ka akumulatora darbības laikā kalibrēšana nav nepieciešama.
Vecākiem Mac klēpjdatoriem ar lietotāja nomaināmiem akumulatoriem ir nepieciešama kalibrēšana, lai akumulatora iekšējais procesors varētu novērtēt atlikušo akumulatora uzlādes līmeni un paredzēt, kad pašreizējais uzlādes līmenis tiks iztērēts. Ja nezināt, kā to izdarīt, izlasiet, kā kalibrēt MacBook, MacBook Pro vai MacBook Air akumulatoru.
Izslēgt neizmantotos pakalpojumus
Jūsu portatīvajā Mac ir daudz iebūvētu pakalpojumu, piemēram, AirPlay un Bluetooth, kurus var izslēgt, ja tos neizmantojat.
Ja neizmantojat šo funkciju, varat atspējot Wi-Fi. Tādējādi jūsu Mac dators nevar nepārtraukti meklēt aktīvos bezvadu tīklus vai izveidot automātisku savienojumu ar tīklu. Jebkurā gadījumā jūs ietaupīsit akumulatora enerģiju, izslēdzot Wi-Fi.
Kā izslēgt Wi-Fi
Lai izslēgtu Apple klēpjdatora Wi-Fi iespēju:
-
Ekrāna apakšdaļā Dock noklikšķiniet uz ikonas System Preferences.

Image -
Sistēmas preferenču logā noklikšķiniet uz Network.

Image -
Tīkla pakalpojumu sarakstā loga kreisajā pusē atlasiet Wi-Fi.

Image -
Noklikšķiniet uz Izslēgt Wi-Fi blakus vienumam Statuss.

Image
Kā izslēgt Bluetooth
Bluetooth, kas ir parocīgs, lai savienotu perifērijas ierīces ar klēpjdatoru, ir vēl viens enerģijas aizplūšana, ko var atspējot, ja to neizmantojat.
- Palaist System Preferences no doka.
-
Sistēmas preferenču logā noklikšķiniet uz ikonas Bluetooth.

Image -
Pieskarieties Izslēgt Bluetooth Bluetooth preferenču logā.

Image
Kā izslēgt starmešu gaismu
Spotlight regulāri piekļūst jūsu diskam, lai izsekotu failu sistēmas izmaiņām. Lai gan jūs varat palielināt akumulatora darbības laiku, izslēdzot Spotlight, tas nav ieteicams. Daudzas lietojumprogrammas ar iebūvētām meklēšanas sistēmām, piemēram, Mail, izmanto Spotlight. Spotlight izslēgšana var izraisīt meklēšanas funkciju neveiksmi daudzās lietojumprogrammās. Dažos gadījumos tas var arī izraisīt lietotnes neielādēšanu vai sasalšanu, mēģinot to izmantot. Tomēr, ja esat apņēmies izspiest nedaudz vairāk akumulatora darbības laika, izmēģiniet šo kompromisu.
- Palaidiet System Preferences un logā System Preferences atlasiet ikonu Spotlight.
-
Atlasiet cilni Privacy.

Image -
Velciet Mac diskdzini uz Privacy sarakstu un nometiet to.

Image
Šī darbība neļauj diskam indeksēt, taču tā pilnībā neizslēdz Spotlight. Tas ļauj dažām lietojumprogrammām darboties bez avārijām, lai gan to meklēšanas funkcijas var nedarboties.
Pārvaldiet enerģijas patēriņu
Sistēmas preferenču rūtī Enerģijas preferences varat pārvaldīt sava Mac enerģijas patēriņu. Akumulatora darbības laika paildzināšanai ir vairākas iespējas, tostarp displeja izslēgšana un diskdziņu pārslēgšana. Enerģijas taupīšanas preferenču rūts ir labākā vieta, kur sākt ar akumulatora taupīšanu.
Pagrieziet Mac datora cietos diskus vai izslēdziet displeju, ja tas netiek lietots. Varat izmantot enerģijas taupīšanas preferenču rūti, lai pārslēgtu cietos diskus miega režīmā, kad tie netiek izmantoti. Jūsu izvēles ekrānā Enerģijas taupīšana var ietaupīt akumulatora enerģiju, taču tas nav vienīgais preferenču ekrāns, ko varat izmantot, lai taupītu akumulatora enerģiju.
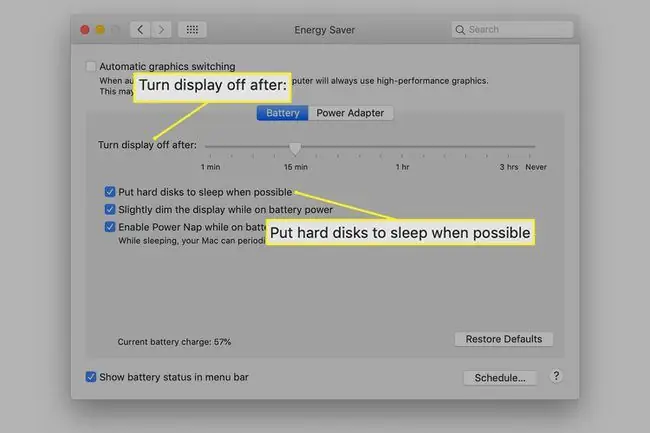
Atveriet sadaļu Tastatūras preferences, lai pēc iespējami īsākā intervāla izslēgtu tastatūras fona apgaismojumu, nolaižamajā izvēlnē atlasot 5 sekundes. Šī funkcija izmanto apkārtējās gaismas sensoru, lai noteiktu, vai tastatūra ir jāizgaismo vāja apgaismojuma apstākļos. Tas var būt izgaismots biežāk, pat ja nav nepieciešams fona apgaismojums.
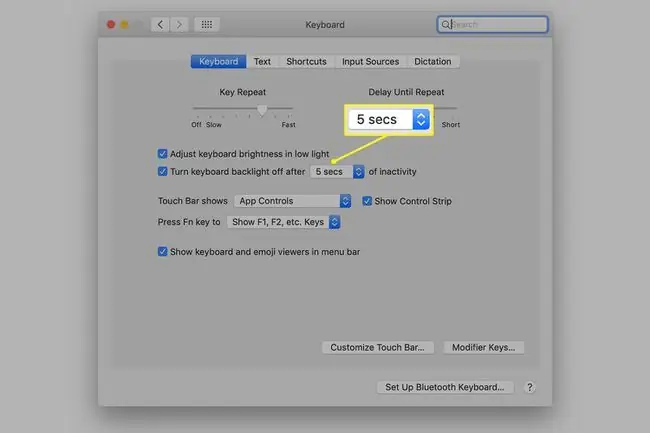
Neizmantojiet optisko diskdzini, ja jūsu Mac datorā tāds ir. DVD diskdziņa pagriešana ir milzīgs enerģijas lietotājs. Tā vietā, lai izmantotu optisko diskdzini, lai skatītos filmu ceļojuma laikā, izveidojiet filmas lokālu kopiju, izmantojot DVD kaut kas lielisks. Tas ļauj saglabāt filmu klēpjdatorā un skatīties to no cietā diska, kas, lai gan joprojām ir enerģijas avots, ir mazāks par optisko disku.
Runājot par cietajiem diskiem, apsveriet diska aizstāšanu ar SSD. Cietvielu diskdziņi patērē mazāk enerģijas, vienlaikus nodrošinot labāku veiktspēju. Tie arī nedod tik daudz siltuma, tāpēc jūsu Mac var ietaupīt enerģiju, darbojoties ventilatoriem.
Citas idejas, kas taupa akumulatora enerģiju
Sākot ar macOS Mojave (10.14), varat izvēlēties tumšo režīmu, kas patērē mazāk enerģijas nekā gaišais režīms.
Skaņas izslēgšana klēpjdatorā ir vēl viens veids, kā samazināt enerģijas patēriņu. Izslēdzot Mac datora iebūvētos skaļruņus, akumulators netiks izmantots, lai radītu noklusējuma skaņas, kas saistītas ar notikumiem. Noklikšķiniet uz tastatūras pogas Mute vai izmantojiet skaņas sistēmas preferenču rūti, lai izslēgtu izvadi.
Iestatiet lietotni Mail (vai citu pasta klientu), lai tā regulāri nepārmeklētu e-pastu. Mainiet iestatījumu, lai pasts būtu jāpārbauda manuāli. Automātiskā pasta pārbaude izmanto jūsu tīkla savienojumu un pagriež jūsu cieto disku, lai ierakstītu jaunus datus, ja ir jauns pasts. To ir vieglāk pateikt, nekā izdarīt, taču pārbaudiet savu e-pastu tikai tad, kad tas ir nepieciešams.
Sistēmā MacOS Monterey (12.0) varat arī ieslēgt mazjaudas režīmu, līdzīgi kā iPhone. Šī funkcija aptumšo ekrānu un palēnina procesoru, lai taupītu akumulatoru.






