Ar tik jaudīgu ierīci kā iPhone un tik sarežģītu operētājsistēmu kā iOS, ir desmitiem, ja ne simtiem funkciju, par kurām lielākā daļa cilvēku nekad nezina.
Neatkarīgi no tā, vai jūs interesē šīs funkcijas vai domājat, ka esat iPhone eksperts, šis saraksts palīdzēs jums uzzināt jaunas lietas par jūsu iPhone. Sākot ar emocijzīmju pievienošanu tastatūrai un noteiktu brīdinājumu un zvanu bloķēšanu un beidzot ar jaunas balss piešķiršanu Siri, šīs lieliskās slēptās funkcijas var padarīt jūs par gudru lietotāju un palīdzēt iegūt tieši to, ko vēlaties no sava iPhone.
Dažas no šīm funkcijām darbojas tikai noteiktās iOS versijās. Visas svarīgas norādes ir iekļautas katrā tālāk norādītajā funkcijā.
Pakratiet, lai atsauktu
Vai jūs kaut ko rakstījāt tikai tāpēc, lai mainītu savas domas? Neturiet nospiestu taustiņu Backspace. Tā vietā pakratiet iPhone tālruni, lai tiktu parādīta poga Atsaukt.
Kad sakratat tālruni, uznirstošajā logā tiek jautāts, vai vēlaties atsaukt rakstīšanu. Pieskarieties Atsaukt, lai noņemtu ievadīto tekstu.
Ja pārdomājat, atjaunojiet tekstu, vēlreiz sakratot iPhone tālruni, taču šoreiz pieskarieties pie Atkārtot rakstīšanu.
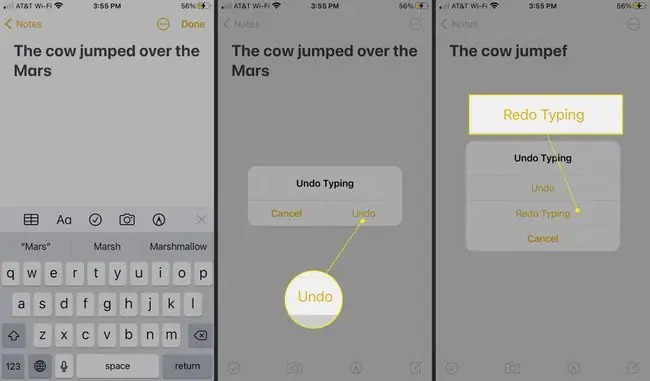
Funkcija Shake to Undo darbojas daudzās lietotnēs, tostarp Safari, Mail, Messages, Notes un citās lietotnēs. Varat pat kratīt iPhone citās situācijās, lai atsauktu citas darbības, izņemot rakstīšanu.
Saņemiet brīdinājumus no mirgojošas gaismas
Android un BlackBerry viedtālruņos mirgo indikators, kas brīdina, kad tiek saņemts īsziņas, balss pasts vai cits brīdinājums. Šo ierīču lietotāji bieži apgalvo, ka šī funkcija ir iemesls, kāpēc viņu platformas ir labākas nekā iPhone.
Tomēr, ja maināt vienu iestatījumu, iPhone kamera iedegas, lai saņemtu brīdinājumus. Atveriet sadaļu Iestatījumi un dodieties uz Pieejamība > Audio/Visual > LED Flash for Alerts Pēc tam ieslēdziet LED Flash for Alerts pārslēgšanas slēdzi. Ieslēdziet pārslēgšanas slēdzi Flash on Silent, ja vēlaties, lai gaisma mirgo, kad zvana slēdzis ir kluss.
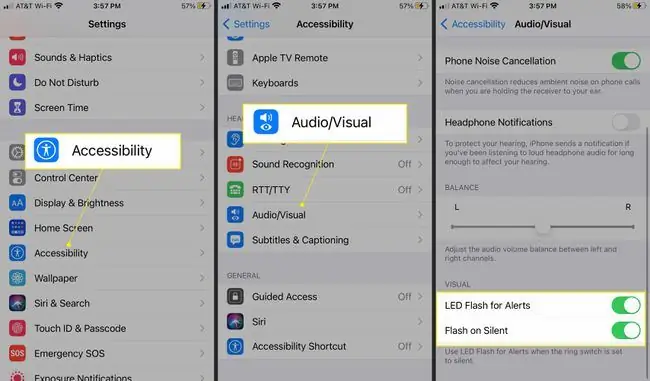
Piekļuve iebūvētajām emocijzīmēm
Emocijas ir mazas ikonas, piemēram, smaidošas sejas, cilvēki, dzīvnieki un citas, kas īsziņās un citos dokumentos piešķir jautrību vai pauž emocijas.

App Store ir daudz lietotņu, kas iPhone tālrunim pievieno emocijzīmes, taču jums tās nav vajadzīgas. Tas ir tāpēc, ka iOS ir iebūvēti simtiem emocijzīmju. Izpildiet tālāk norādīto saiti, lai uzzinātu, kā pievienot emocijzīmju tastatūru savam iPhone tālrunim un kur atrast emocijzīmes jaunajā tastatūrā.
Atrast slēptos akcentus
Ja rakstāt svešvalodā vai izmantojat vienu vai divus vārdus no svešvalodas, daži burti var tikt akcentēti ar simboliem, kas parasti nav daļa no angļu valodas.
Šie akcenti nav redzami ekrāna tastatūrā. Lai rakstīšanai pievienotu diakritiskos burtus, turiet dažus īpašos taustiņus.
Bloķēt zvanus un īsziņas iPhone tālrunī
Ja jūsu dzīvē ir cilvēki, no kuriem nevēlaties dzirdēt, neatkarīgi no tā, vai tās ir iepriekšējās attiecības vai telemārketinga speciālists, bloķējiet viņus. Ja bloķēsit viņiem iespēju sazināties ar jums, jūs vairs nesazināsit no viņiem pa tālruni, īsziņām vai FaceTime.
Bloķējiet personas, izmantojot jūsu adrešu grāmatu (ja tās ir esošas kontaktpersonas) vai lietotnē, kurā viņi jums nosūtīja ziņojumu.
Mainīt Siri balsi
Siri, Apple personālais digitālais asistents, ir slavens ar savu asprātību un pieklājīgo, vienmērīgo piegādi. Operētājsistēmā iOS 7 lietotāji ieguva iespēju mainīt Siri balsi. Operētājsistēmā iOS 14.5 Apple piedāvāja vairāk Siri balss iespēju un uzlabojumu, lai labāk atspoguļotu daudzveidīgo pasauli.
Lai mainītu Siri balsi, dodieties uz Settings, pēc tam pieskarieties Siri & Search > Siri Voice. Sadaļā Variety izvēlieties savu pamata Siri pilsonību, pēc tam atlasiet vienu no dažādajām opcijām sadaļā Voice , lai pielāgotu savu Siri.
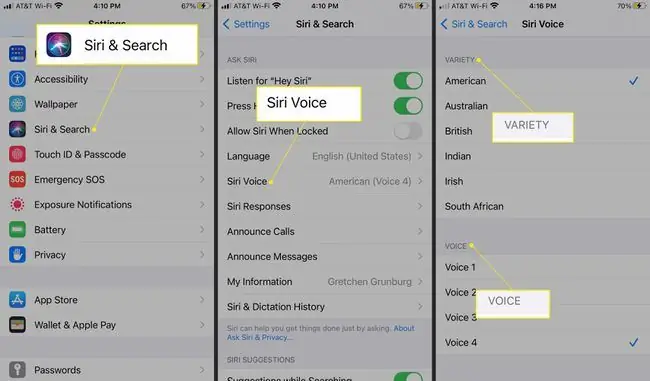
Jaunākās Siri balsis izmanto neironu teksta pārvēršanas runā tehnoloģiju, lai iegūtu dabiskāku skaņu.
Kopīgojiet tekstus, pārsūtot tos
Kad saņemat īsziņu, kas jums noteikti ir jādalās, pārsūtiet to citiem cilvēkiem. Nospiediet un turiet ziņojumu, kuru vēlaties pārsūtīt, pēc tam adresējiet to personām, ar kurām vēlaties to kopīgot.
Sekojiet tālāk norādītajai saitei, lai iegūtu sīkāku informāciju, vai uzziniet, kā nosūtīt īsziņu uz e-pasta kontu.
Uzņemiet daudz fotoattēlu sērijveida režīmā
Tālrunī iPhone tiek uzņemti lieliski fotoattēli ar nekustīgi stāvošiem cilvēkiem, ēdieniem un ainavām. Tomēr, tāpat kā vairums tālruņu, iPhone nedarbojas lieliski ar darbības kadriem.

Ja jums ir iPhone 5S vai jaunāka versija, izmantojiet sērijveida režīmu, lai katru sekundi uzņemtu līdz 10 fotoattēliem. Vienkārši turiet nospiestu fotoattēlu pogu. Ar tik daudz fotoattēlu jūs varēsiet iemūžināt visu darbību.
Atspējot dzintara brīdinājumus iPhone tālrunī
Sākot ar operētājsistēmu iOS 6, iPhone automātiski informē jūs, kad jūsu reģionā tiek izdoti dzintara vai citi ārkārtas brīdinājumi. Lai vairs nesaņemtu šos brīdinājumus, izslēdziet tos.
Lai atspējotu dzeltenos brīdinājumus, ārkārtas brīdinājumus un sabiedriskās drošības brīdinājumus, atveriet sadaļu Settings, pieskarieties Notifications, pēc tam ritiniet līdz sadaļaiGovernment Alerts sadaļu, lai izslēgtu brīdinājumus.
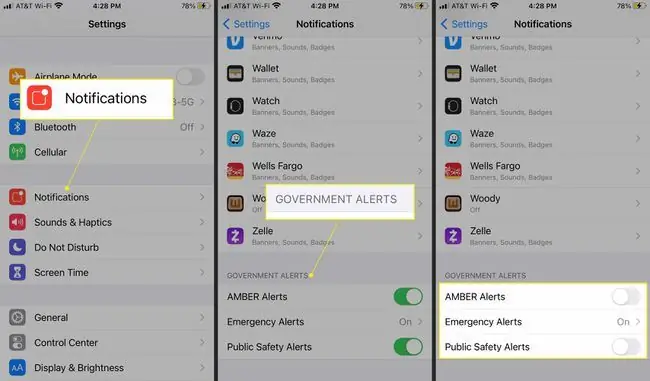
Samazināt reklāmdevēju izsekošanu
Vecākās iOS versijās, lai samazinātu personalizētu, mērķtiecīgu reklamēšanu lietotnē, atveriet sadaļu Settings > Privacy > Reklāma un ieslēdziet pārslēgšanas slēdzi Ierobežot reklāmu izsekošanu.
Tomēr operētājsistēmā iOS 14.5 Apple ieviesa uzlabotas konfidencialitātes funkcijas, lai palīdzētu jums kontrolēt reklāmu izsekošanu. Tagad lietotnēm ir jāpieprasa jūsu atļauja izsekot jūs, izmantojot uznirstošo lodziņu, kurā ir kaut kas līdzīgs: “Vai atļaut lietotnei izsekot jūsu darbībām citu uzņēmumu lietotnēs un vietnēs?” Izvēlieties Atļaut, ja atļaujat lietotnei jūs izsekot, vai pieskarieties vienumam Ask App Not Track, lai liegtu piekļuvi.
Ja nevēlaties rīkoties ar šīm uzvednēm un nevēlaties, lai neviena lietotne jūs izsekotu, atveriet sadaļu Iestatījumi un atlasiet Privacy> Tracking un izslēdziet Atļaut lietotnēm pieprasīt izsekošanu.
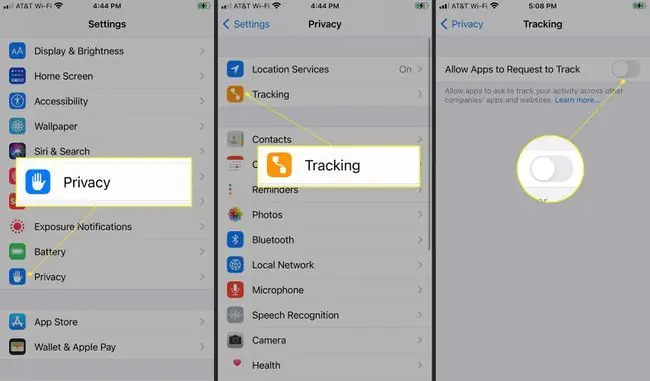
Varat atgriezties pie iestatījumiem, lai redzētu, kuras lietotnes ir pieprasījušas jums izsekot, un veiktu izmaiņas jūsu preferencēs.
Uzziniet savas biežākās atrašanās vietas
Jūsu iPhone tālrunis izmanto GPS, lai sekotu vietām, uz kurām dodaties. Piemēram, ja katru rītu dodaties uz kādu pilsētu darba dēļ, tālrunis galu galā apgūs šo modeli un sniegs informāciju, piemēram, satiksmi un laikapstākļus saistībā ar šo galamērķi, lai palīdzētu jums pārvietoties uz darbu.
Šī funkcija, ko sauc par nozīmīgām vietām (dažām iOS ierīcēm biežas atrašanās vietas), tiek ieslēgta pēc noklusējuma, kad tālruņa sākotnējās iestatīšanas laikā iespējojat GPS funkcijas.
Lai rediģētu tās datus vai izslēgtu to, dodieties uz Iestatījumi > Privacy > Location ServicesRitiniet līdz šī ekrāna apakšdaļai un pieskarieties pie System Services , pēc tam izslēdziet Significant Locations (vai dažām ierīcēm Biežas atrašanās vietas ).
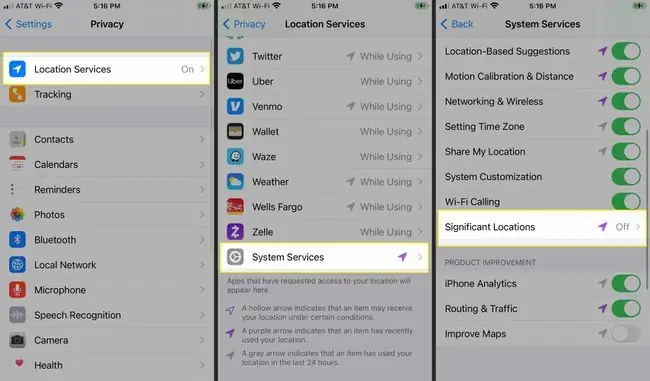
Atjaunot pilnekrāna fotoattēlus zvaniem
Sistēmā iOS 7 Apple pārveidoja ienākošā zvana ekrānu, kurā agrāk tika rādīts zvanītāja fotoattēls, par vispārīgu ekrānu ar nelielu fotoattēlu un dažām pogām. Ja jūsu iPhone tālrunim ir vismaz iOS 8, pastāv veids, kā atrisināt problēmu un atgūt pilnekrāna fotoattēlus.
Atveriet sadaļu Kontakti un atlasiet kontaktpersonu, pēc tam atlasiet Rediģēt > Pievienot fotoattēlu. Pieskarieties ikonai Kamera, lai izvēlētos fotoattēlu, vai pieskarieties smaidiņam, atmiņai, iniciālim vai citām opcijām.






