Varat izdzēst iPod Touch lietotnes, kuras vairs nevēlaties vai kuras vairs nevēlaties. Varbūt jūs kļūdas dēļ lejupielādējāt lietotni vai tikai to pārbaudījāt. Lietotņu dzēšana ir vienkārša, un to var izdarīt dažu sekunžu laikā.
Patiesībā ir daži dažādi veidi, kā atinstalēt iPod Touch lietotnes. Dzēšot lietotnes, jūs atbrīvojat vietu savā ierīcē un atbrīvojat vietu sākuma ekrānā vairākām lietotnēm. Pirms lietotnes dzēšanas apsveriet iespēju kārtot savas lietotnes mapēs, ja vēlaties tikai atbrīvot ekrānu.
Šajā lapā sniegtajiem norādījumiem vajadzētu darboties visās iPod Touch versijās neatkarīgi no modeļa vai iOS versijas.
Kā dzēst lietotnes no sākuma ekrāna
Vienkāršākais veids, kā dzēst lietotnes no iPod, ir to izdarīt tieši ierīcē. Šis process ir līdzīgs tam, kā pārkārtojat lietotnes sākuma ekrānā vai izveidojat mapes.
- Pieskarieties jebkurai lietotnei un turiet, lai visas jūsu lietotnes sāktu kustēties.
- Atrodiet lietotni, kuru vēlaties dzēst, un augšējā kreisajā pusē pieskarieties pogai X.
-
Pieskarieties Delete, lai apstiprinātu un noņemtu lietotni.

Image -
Atkārtojiet šo procesu katrai lietotnei, kuru vēlaties dzēst.
- Kad esat pabeidzis, nospiediet sākuma pogu, lai lietotnes pārstātu kustēties un atgrieztos sākuma ekrānā tā parastajā stāvoklī. Varat arī nedaudz pagaidīt, līdz šis režīms beigsies.
Šis paņēmiens dzēš lietotni no jūsu iPod Touch, bet ne no datora. Ja sinhronizējat savu iPod ar datoru, lietotne no turienes netiek noņemta, tāpēc vēlāk varēsiet to atkārtoti instalēt.
Sākot ar operētājsistēmu iOS 10, varat dzēst lietotnes, kas ir iepriekš instalētas operētājsistēmā iOS. Piemēram, ja jums nepieder akcijas, varat dzēst lietotni Akcijas, kas tika piegādātas kopā ar jūsu iPod Touch. Tas pats attiecas uz laikapstākļiem, grāmatām, sākumlapu, kartēm, atgādinājumiem utt.
Kā atbrīvoties no lietotnēm, izmantojot iPod Touch iestatījumus
Šī mazpazīstamā metode ļauj atbrīvoties no lietotnēm tieši jūsu iPod Touch ierīcē, izmantojot lietotni Iestatījumi. Šīs metodes priekšrocība salīdzinājumā ar pieskārienu un turiet no augšas ir tāda, ka varat redzēt, cik daudz vietas aizņem lietotnes, tādējādi ievērojami atvieglojot lielāko likumpārkāpēju dzēšanu.
- Atveriet lietotni Settings.
-
Dodieties uz General > iPod Touch Storage.
Dažās vecākās iPod Touch versijās krātuves sadaļa tiek saukta Storage & iCloud Usage. Ja atlasāt šo opciju, nākamajā lapā izvēlieties Pārvaldīt krātuvi.
- Pieskarieties jebkurai lietotnei sarakstā, lai redzētu, cik daudz vietas tā aizņem un cik daudz vietas ir pati lietotne vai tikai ar to saistītie dokumenti un dati.
-
Atlasiet Delete App un pēc tam vēlreiz apstipriniet to, lai noņemtu lietotni no sava iPod Touch.

Image - Pieskarieties < Atpakaļ ekrāna augšdaļā, lai atgrieztos iPod lietotņu sarakstā un noņemtu citas.
Vai jums ir arī iPad, no kura vēlaties dzēst lietotnes? Iegūstiet detalizētus norādījumus sadaļā Lietotņu dzēšana iPad.
Kā dzēst lietotnes, izmantojot iTunes datorā
Ja sinhronizējat savu iPod Touch ar datoru, izmantojiet iTunes, lai dzēstu programmas no ierīces. Šī opcija ir ērta, ja vēlaties noņemt daudzas lietotnes.
Lietotņu sinhronizācijas iespēja tika noņemta no iTunes versijas 12.7, kas tika izlaista 2017. gadā. Ja izmantojat vecāku iTunes versiju, šie norādījumi joprojām ir spēkā, taču, ja nē, izmēģiniet dažus citus šajā lapā sniegtos norādījumus. lai izdzēstu savas iPod lietotnes.
- Sinhronizējiet iPod ar datoru. Process darbojas tāpat kā iPhone tālruņa sinhronizēšana.
- Kad sinhronizācija ir pabeigta, ekrāna augšdaļā esošajā nolaižamajā izvēlnē atlasiet Apps un atlasiet savu iPod Touch, lai parādītu visas ierīcē esošās lietotnes.
- Atlasiet jebkuru lietotni, kuru vēlaties noņemt.
- Nospiediet taustiņu Delete un pēc tam uznirstošajā logā izvēlieties Pārvietot uz miskasti.
- Atkārtojiet šo darbību visām citām lietotnēm, kuras vēlaties noņemt.
Apple atceras visus jūsu pirkumus. Ja nolemjat, ka nākotnē jums būs nepieciešama lietotne, varat to lejupielādēt atkārtoti. Tomēr jūs varat zaudēt informāciju lietotnē, piemēram, spēļu rezultātus.
Ir viens scenārijs, kurā jūsu lietotnes var šķist dzēstas, bet patiesībā tās joprojām atrodas jūsu iPod Touch. Uzziniet, kā atgūt trūkstošās lietotnes.
Kā paslēpt lietotnes no iCloud
iCloud saglabā informāciju par visu, ko iegādājaties iTunes Store un App Store, lai jūs varētu atkārtoti lejupielādēt iepriekšējos pirkumus. Pat ja izdzēšat lietotni no sava iPod un datora, tā joprojām ir pieejama pakalpojumā iCloud.
Jūs nevarat neatgriezeniski izdzēst lietotni no iCloud, taču varat to paslēpt no datora un mobilās ierīces:
-
Atveriet iTunes savā datorā.
Tā kā tas izmanto iTunes, atcerieties, ka tas darbojas tikai vecākām šīs programmas versijām.
- Atlasiet App Store.
- Labajā kolonnā dodieties uz Pirchased.
- Atlasiet cilni Apps un pēc tam izvēlieties All.
- Atrodiet lietotni, kuru vēlaties paslēpt, un virziet kursoru virs tās. Atlasiet X, kad parādās, lai paslēptu lietotni.
Atinstalējiet iPod Touch lietotnes ar trešo pušu programmām
iTunes nav vienīgā programmatūra, kas var savienoties ar iPod Touch no jūsu datora. Citas lietojumprogrammas, kas darbojas no jūsu datora vai Mac, var pārsūtīt failus uz iPod un no tā tāpat kā iTunes, un dažas var arī noņemt lietotnes.
Trešās puses programmas izmantošana programmu atinstalēšanai no sava iPod ir ideāli piemērota, ja izmantojat jaunāko iTunes versiju un nevēlaties atgriezties pie vecāka izdevuma, lai dzēstu lietotnes. Arī šīm lietojumprogrammām iTunes parasti trūkst funkciju.
Syncios ir viens no bezmaksas pārvaldnieka piemēriem, kas ļauj dzēst lietotnes. Vienkārši pievienojiet iPod Touch datoram, tāpat kā to izmantotu ar iTunes, bet tā vietā atveriet programmu Syncios un atveriet tās izvēlni Apps, lai atrastu lietotnes, kuras vēlaties noņemt.
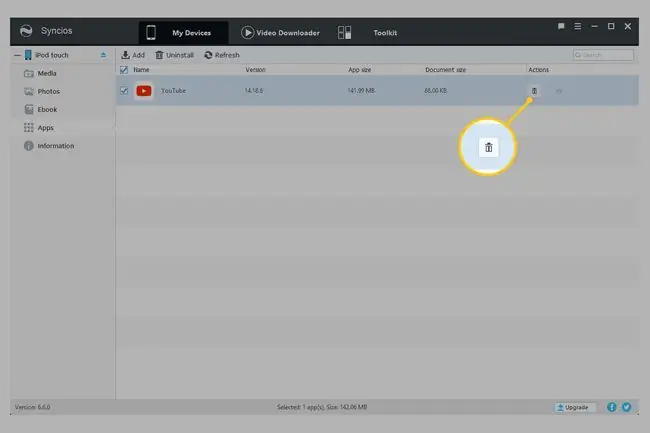
Pieskarieties atkritnes ikonai blakus jebkurai lietotnei, kuru vēlaties dzēst, vai atzīmējiet izvēles rūtiņu blakus vairākām lietotnēm, lai tās noņemtu lielapjomā.






