BAD_POOL_CALLER, kas pazīstams arī ar tā BSOD STOP kodu 0x000000C2 (vai 0xC2), nozīmē, ka pašreizējais procesora pavediens veic nepareizu pūla pieprasījumu.
Ko tas nozīmē? Tas var norādīt uz situāciju, kad programmatūras daļa mēģina izmantot procesora pavedienu, kas nav pieejams, jo to izmanto cita programma. Tas varētu arī nozīmēt, ka pavediens pat neeksistē.
Daudzos gadījumos kļūda 0xC2 Bad Pool Caller norāda uz ierīces draivera problēmu.
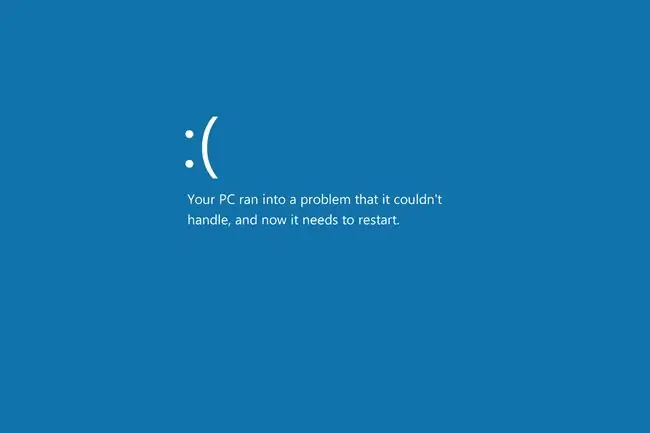
STOP 0x000000C2 kļūdas
Kļūda vienmēr tiks parādīta STOP ziņojumā, ko biežāk sauc par zilo nāves ekrānu (BSOD). To var redzēt, kad dators pirmo reizi startē, tūlīt pēc pieteikšanās, kad veicat kādu konkrētu darbību, piemēram, atskaņojat videoklipu vai atverat programmu, vai pat tūlīt pēc jaunas Windows 10 instalēšanas.
Kļūdas ekrānā parasti tiek parādīts šāds ziņojums:
- Jūsu datorā radās problēma, un tas ir jārestartē. Ja vēlaties uzzināt vairāk, vēlāk varat tiešsaistē meklēt šo kļūdu: BAD_POOL_CALLER
- Pārtraukšanas kods: BAD_POOL_CALLER
Ja STOP 0x000000C2 nav precīzs redzamais STOP kods vai BAD_POOL_CALLER nav tas pats ziņojums, pārbaudiet mūsu pilno STOP kļūdu kodu sarakstu un skatiet parādītā STOP ziņojuma problēmu novēršanas informāciju.
Kā labot slikta kopa zvanītāja kļūdu operētājsistēmā Windows 10
Izpildiet šīs darbības, lai novērstu iespējamos vienkāršos labojumus, pirms pāriet uz sarežģītākiem un mazāk noderīgiem padomiem:
-
Restartējiet datoru. Kļūda var būt tik īslaicīga, ka pietiek ar vienkāršu atsāknēšanu.
Tā kā, iespējams, ir redzams kļūdas ekrāns, labākais veids, kā restartēt, ir nospiest barošanas pogu (iespējams, tā būs jātur nospiesta). Pēc dažām sekundēm vēlreiz nospiediet to, lai sāktu dublēšanu.
-
Noņemiet nesen instalētās programmas. Vai vismaz pilnībā izslēdziet tos un pārbaudiet, vai kļūda atkārtojas.
Pretvīrusu rīki un cita programmatūra var traucēt citai datora daļai, piemēram, draiverim, izraisot kļūdu 0xC2. Ja tas darbojas, lai apturētu BSOD, iespējams, būs jāmeklē alternatīva programma.
Kādu iemeslu dēļ daži lietotāji ir veiksmīgi novērsuši kļūdu BAD_POOL_CALLER, atinstalējot Dell SupportAssist. Ja jums tas ir, izmantojiet kādu no programmām no iepriekš norādītā saraksta, lai to izdzēstu, pirms turpināt ar pārējiem ieteikumiem. Varat arī mēģināt to pārinstalēt, ja kļūdas cēlonis ir novecojusi versija.
Ja vien kļūda BAD_POOL_CALLER nav kaut kas tāds, ko esat redzējis pagātnē un jūsu dators šobrīd darbojas labi, jums būs jāiesāknēšana drošajā režīmā ar tīklu, lai pabeigtu šo darbību un lielāko daļu citu tālāk norādīto darbību.
-
Pārbaudiet draivera atjauninājumus. Dažiem draiveriem ir kļūdas, kas izraisa šo konkrēto zilā ekrāna kļūdu.
Tā ir standarta risinājums kļūdai 0x000000C2, tāpēc mēģiniet pēc iespējas labāk izmēģināt visus trīs šos padomus:
- Skenējiet aparatūras izmaiņas, atverot ierīču pārvaldnieku, ar peles labo pogu noklikšķinot uz datora saraksta augšdaļā, izvēloties Meklēt aparatūras izmaiņas un pēc tam restartējot. Tas aktivizēs Windows, lai pārbaudītu draiverus, taču tas var nedarboties visās ierīcēs.
- Sāknējiet drošajā režīmā (pārliecinieties, ka tam ir tīkla atbalsts; skatiet 2. darbību) un izmantojiet draivera atjaunināšanas rīku.
- Atjauniniet draiverus manuāli. Dažiem lietotājiem, kuriem radās šī kļūda, bija jāizpako draiveris un jāizmanto ierīces pārvaldnieks, lai to atjauninātu manuāli. Visas norādes ir šajā saitē.
-
Atinstalējiet jaunākos Windows atjauninājumus. Viens no tiem varētu būt BSOD aktivizēšana.
Ja esat atvēris izvēlni Advanced Startup Options, dodieties uz Troubleshoot > Papildu opcijas > Atinstalējiet atjauninājumu, lai dzēstu jaunāko kvalitātes vai funkcijas atjauninājumu.

Image Pretējā gadījumā atveriet vadības paneli un meklējiet un atlasiet Skatīt instalētos atjauninājumus. Izvēlieties jaunāko atjauninājumu (vai izvēlieties to, kas, jūsuprāt, varētu būt problēma), atlasiet Atinstalēt un pēc tam Jā un restartējiet datoru.

Image -
Izmantojiet sistēmas atjaunošanu, lai atjaunotu datora iepriekšējo stāvokli. Tiks atsauktas nesenās sistēmas izmaiņas, kas varētu būt par iemeslu Bad Pool Caller kļūdai.
Tiks noņemti arī Windows atjauninājumi, kas instalēti laikā no šī brīža līdz atjaunošanas punktam. Tas ir lieliski, ja iepriekšējā darbībā bija daži atjauninājumi, kurus nevarējāt izdzēst.
Varat palaist šo rīku no komandu uzvednes ar komandu rstrui.exe, ja tas ir viss, kam varat piekļūt. Tas darbojas arī, izmantojot ASO izvēlni, kas minēta iepriekšējā darbībā.
Ja šī darbība novērš problēmu, skatiet sadaļu Kā novērst Windows atjauninājumu avāriju jūsu datorā. Jums būs jāveic izmaiņas tā konfigurācijā un jāievēro daži paraugprakses ieteikumi attiecībā uz atjauninājumu atkārtotu instalēšanu, pretējā gadījumā jūs varat saskarties ar to pašu problēmu nākamreiz, kad sistēma Windows automātiski instalē šos ielāpus.
- Sāknējiet Windows atmiņas diagnostikas rīku, lai noskaidrotu, vai atmiņa ir vainojama kļūdā. Ja tā, iespējams, būs jāaizstāj sliktā RAM.
- Dažas BSOD kļūdas tiek novērstas pēc BIOS atjaunināšanas. Ja visas iepriekš minētās darbības ir izpildītas bez panākumiem, šī ir jūsu nākamā labākā iespēja.
-
Palaidiet draivera verificētāju. Tas ir iekļauts operētājsistēmā Windows 10; izpildiet komandu verifier komandu uzvednē, lai sāktu darbu. Ja neesat pārliecināts, kuru(-us) draiveri(-us) pārbaudīt, atlasiet opciju, lai tos visus pārbaudītu.
Microsoft sniedz plašāku informāciju par šo rīku šajā saitē.
Šī ir uzlabota darbība, kuru varat izlaist, ja nevēlaties to darīt. Bet, ja nekas cits neizdodas, iespējams, jums būs jāatgriežas šeit un jāpabeidz.
- Palaidiet reģistra tīrīšanas programmu, lai novērstu ar reģistru saistītas problēmas. Tā kā esat ticis līdz šim bez panākumiem, uzskatiet to par pēdējo mēģinājumu pirms tālāk sniegtā pēdējā ieteikuma.
-
Izmantojiet Reset This PC, lai atkārtoti instalētu Windows 10. Šobrīd šādu programmatūras kļūdu var novērst, tikai pilnībā atkārtoti instalējot operētājsistēmu.
Šī procesa laikā varat izvēlēties, vai saglabāt savus personiskos failus neskartus. Palīdzību skatiet sadaļā Kā atiestatīt datoru operētājsistēmā Windows 10.
Daži lietotāji joprojām saskaras ar BAD_POOL_CALLER BSOD operētājsistēmā Windows 10 pēc atkārtotas instalēšanas. Visticamāk, tas ir programmas vai draivera problēmas dēļ, tāpēc pārliecinieties, ka vispirms esat izslēdzis šīs lietas, izpildot 2. un 3. darbību.
Vai nepieciešama papildu palīdzība?
Ja nevēlaties pašam novērst šo problēmu, skatiet sadaļu Kā salabot datoru? lai iegūtu pilnu atbalsta iespēju sarakstu, kā arī palīdzību visās jomās, piemēram, remonta izmaksu aprēķināšanā, failu izņemšanā, remonta servisa izvēlē un daudz ko citu.






