Kas jāzina
- Izveidojiet mapi, velkot vienu lietotni un nometot to virs citas lietotnes. Piestipriniet mapes iPad apakšā, lai tām varētu viegli piekļūt.
- Pieskarieties Share > Izmantojiet kā fona attēlu fotoattēlam, lai iestatītu to kā bloķēšanas ekrānu vai fonu. Izmantojiet Siri, lai piešķirtu sev vai kādam citam segvārdu.
- Lejupielādējiet pielāgotu tastatūru, piemēram, Google GBoard. Dodieties uz Iestatījumi > Skaņas, lai pielāgotu skaņas. Iespējojiet piekļuves kodu papildu drošībai.
Šajā rakstā ir paskaidrots, kā pielāgot iPad pieredzi, tostarp izveidot fotoattēlus un iestatīt personalizētu fona attēlu.
Sakārtojiet savu iPad ar mapēm
Pirmā lieta, ko vēlaties darīt ar savu iPad, ir apgūt dažus pamatus, tostarp to, kā izveidot mapes savām ikonām. Varat izveidot mapi, velkot vienu lietotni un nometot to virs citas programmas. Ja kāda lietotne atrodas tieši virs citas ikonas, varat pateikt, ka mape tiks izveidota, jo mērķa lietotne ir iezīmēta.
Varat piestiprināt mapes iPad apakšā, kas nodrošina ātru piekļuvi šīm lietojumprogrammām. Ja jums nav ātras piekļuves, varat izmantot Spotlight Search, lai savā iPad meklētu jebkuru lietotni, mūziku vai filmu. Varat pat meklēt tīmeklī, izmantojot Spotlight Search.
Personalizējiet savu iPad ar attēliem
Iespējams, vienkāršākais veids, kā pielāgot savu iPad, ir mainīt fona tapeti un bloķēšanas ekrānā izmantoto attēlu. Varat izmantot sava dzīvesbiedra, ģimenes, draugu fotoattēlus vai gandrīz jebkuru attēlu, ko redzat tīmeklī. Pats labākais, ka tas patiešām izceļ jūsu iPad, salīdzinot ar visiem, kas izmanto tikai noklusējuma fona tapeti.

Vienkāršākais veids, kā iestatīt fona attēlu, ir atvērt lietotni Fotoattēli, doties uz attēlu, kuru vēlaties izmantot, un pieskarties Share > Izmantot kā fona attēlu Atlasot šo opciju, varat izvēlēties, vai iestatīt to kā bloķēšanas ekrāna fonu, sākuma ekrāna fonu vai abus.
Piešķiriet sev vai kādam citam segvārdu
Šis ir patiešām foršs triks, kas var izrādīties diezgan smieklīgs. Varat likt Siri saukt jūs segvārdā. Tas var būt īsts segvārds, piemēram, saukt jūs par "Bob", nevis "Robert", vai arī tas var būt jautrs segvārds, piemēram, "Flip" vai "Sketch".

Lūk, kā to izdarīt: vienkārši aktivizējiet Siri un sakiet: "Siri, piezvaniet man uz Skice."
Jautrākais ir tas, ka jūs varat piešķirt jebkuram segvārdu, kontaktu sarakstā aizpildot segvārda lauku. Tātad, jūs varat nosūtīt īsziņu mammai, lai nosūtītu īsziņu savai mātei, vai "Facetime Goofball", lai piezvanītu draugam.
Pievienot pielāgotu tastatūru
Jaunākā iPad operētājsistēmas iterācija ļauj instalēt logrīkus. Logrīks ir neliela lietotnes daļa, kas var darboties paziņojumu centrā vai pārņemt citas jūsu iPad daļas, piemēram, ekrāna tastatūru.
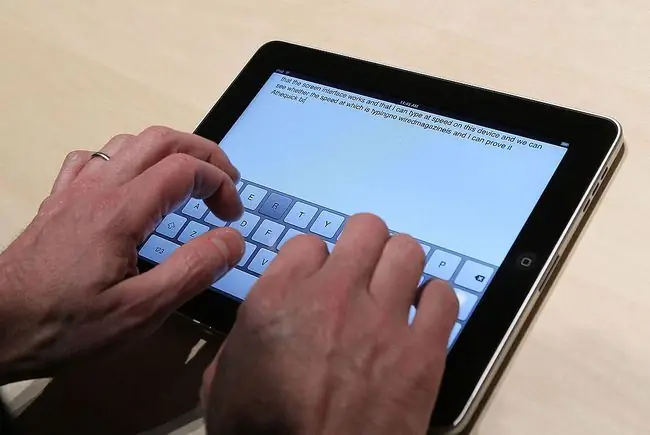
Vispirms no App Store ir jālejupielādē pielāgota tastatūra, piemēram, Swype vai Google GBoard. Pēc tam jūs "iespējojiet" tastatūru, palaižot iPad lietotni Iestatījumi un atverot Vispārīgie iestatījumi > Keyboard > Keyboards> Pievienot jaunu tastatūru Tikko lejupielādētā tastatūra ir jāatrod sarakstā. Pieskarieties slīdnim, lai to ieslēgtu.
Kā panākt, lai jaunā tastatūra tiktu parādīta, kad parādās ekrāna tastatūra? Blakus balss diktēšanas taustiņam pie atstarpes taustiņa ir tastatūras globuss vai smaidiņa taustiņš. Varat pieskarties tai, lai pārvietotos pa tastatūrām, vai pieskarieties un turiet, lai atlasītu tastatūru.
Pielāgojiet savu iPad ar skaņām
Vēl viens lielisks veids, kā izcelt savu iPad, ir pielāgot dažādās tā radītās skaņas. Varat izmantot pielāgotus skaņas klipus jauniem e-pastiem, pasta sūtīšanai, atgādinājumu brīdinājumiem un teksta signāliem. Varat pat iestatīt pielāgotu zvana signālu, kas ir ērti, ja izmantojat FaceTime. Starp dažādām pielāgotajām skaņām ir telegrāfs (lieliski piemērots jaunajai pasta skaņai), zvans, signāltaure, vilciens, spriedzes pilns skaņas signāls un pat burvju burvestības skaņa.
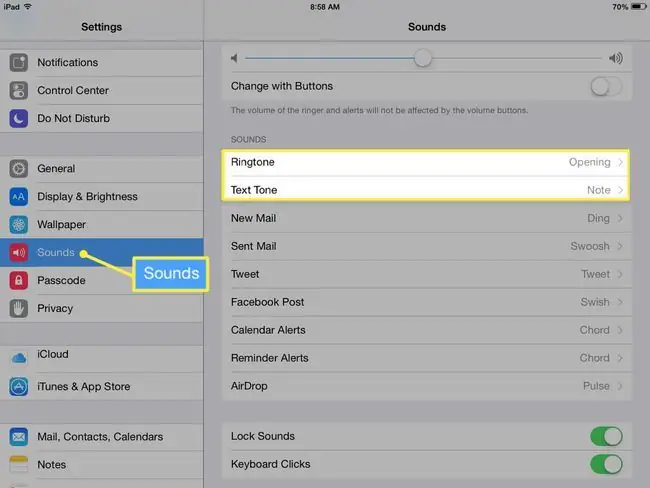
Varat pielāgot skaņas iPad lietotnē Iestatījumi, kreisās puses izvēlnē pieskaroties Sounds. Šajos iestatījumos varat arī izslēgt tastatūras klikšķināšanas skaņu.
Bloķējiet un nodrošiniet savu iPad
Neaizmirsīsim par drošību! Varat ne tikai bloķēt savu iPad ar piekļuves kodu vai burtciparu paroli, bet arī ieslēgt ierobežojumus, lai atspējotu noteiktas lietotnes vai funkcijas savā iPad. Varat pat ierobežot funkcijas veikalā App Store, lai tas ļautu lejupielādēt, piemēram, tikai bērniem piemērotas lietotnes.
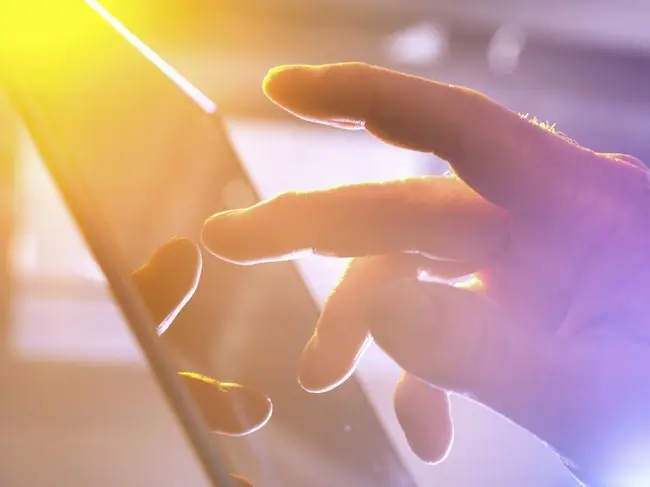
Jūs iestatāt piekļuves kodu, atverot iPad lietotni Iestatījumi un pieskaroties vai nu Touch ID & Passcode kreisajā izvēlnē vai vienkārši Passcode, atkarībā no tā, vai jums ir iPad ar Touch ID vai ne. Lai sāktu, atlasiet Ieslēgt piekļuves kodu.
Pēdējā atjauninājuma noklusējuma iestatījums ir 6 ciparu piekļuves kods, taču varat izmantot 4 ciparu kodu, pieskaroties pie Passcode Options.
Ja jums ir iPad ar Touch ID, varat pat apiet piekļuves kodu, bloķēšanas ekrānā novietojot pirkstu uz pirksta nospieduma sensora (pogas Sākums). Tā ir viena no daudzajām lieliskajām lietām, ko varat darīt ar Touch ID, ne tikai pērkot preces. Tas arī nozīmē, ka nav iemesla, lai iPad netiktu aizsargāts ar piekļuves kodu, jo jums nebūs jāievada kods pašam.
Ir daudz vairāk, ko varat darīt, lai uzlabotu savu iPad, tostarp daži iestatījumi, kas var pagarināt akumulatora darbības laiku. Varat arī ieslēgt vairākuzdevumu žestus, kas var atvieglot pārslēgšanos starp lietotnēm, un pat iestatīt mājas koplietošanu, lai koplietotu mūziku un filmas no datora uz iPad, kas ir lielisks veids, kā ietaupīt vietu krātuvē.






