Kas jāzina
- Pievienojiet WordArt un dodieties uz Teksta efekti > Transform > atlasiet līknes stilu.
- Varat arī manipulēt ar tekstu, izmantojot rīkus Drawing, Path un Warp.
Šajā rakstā ir parādīts, kā saliekt tekstu pēc savas gribas programmās PowerPoint for Microsoft 365, PowerPoint 2019, PowerPoint 2016, PowerPoint 2013, PowerPoint 2010 un PowerPoint for Mac, izmantojot PowerPoint WordArt funkciju, kā arī Path un Warp rīkus..
Pievienojiet tekstu, izmantojot WordArt
Pirmais solis, lai izveidotu liektu vai izliektu tekstu, ir WordArt ievietošana prezentācijā.
- Atveriet cilni Ievietot.
-
Grupā Text atlasiet WordArt.

Image - Izvēlieties teksta stilu, ko pievienot savam dokumentam. Pēc ievietošanas teksta stilu varēsiet pielāgot vai mainīt.
- Izceliet sniegto teksta paraugu un ievadiet savu tekstu.
Mainīt teksta ceļu
Kad jūsu WordArt ir ievietots, jūs iezīmēsit tekstu un mainīsit teksta ceļu.
- Atlasiet WordArt tekstlodziņu.
-
Atlasiet Teksta efekti.

Image -
Norādiet uz Pārveidot.

Image -
Izvēlieties efektu no sadaļas Follow Path vai Warp. Lai redzētu, kā efekts izskatīsies kopā ar tekstu, norādiet uz to, lai priekšskatītu efektu slaidā.

Image
Katru pārveidošanas opciju var pielāgot, lai palielinātu teksta mērogu un saglabātu lasāmību. Vadības rokturis parādās dažādās tekstlodziņa vietās (dažreiz apmalēs, dažreiz centrā). Velciet vadības rokturi, lai pielāgotu ceļu tā, lai teksts būtu tieši piemērots jūsu prezentācijai. Datorā vadības rokturis ir dzeltens aplis; Mac datorā tas ir rozā kvadrāts.
Izmantojiet sekošanas ceļu, lai izveidotu liektu vai apļveida tekstu
Opcija Follow Path ļauj manipulēt ar tekstu līknē - vai nu lokā, vai pilnā aplī. Tekstlodziņa lielums var noteikt līknes formu. Piemēram, nevainojami kvadrātveida tekstlodziņā būs ideāls aplis kā ceļš.
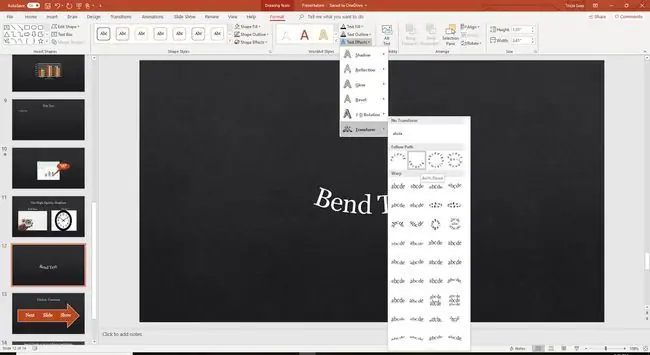
Lai pielāgotu ceļa līkni, velciet vadības turi.
Izmantojiet deformāciju, lai saliektu un uzlabotu tekstu
Turpretim opcija Warp saliec un izstiepj tekstu ar dažādām iepriekš ieprogrammētām opcijām.
Tālāk redzamais attēls ilustrē Fade Up stilu, ko var pielāgot, izmantojot vadības rokturi.
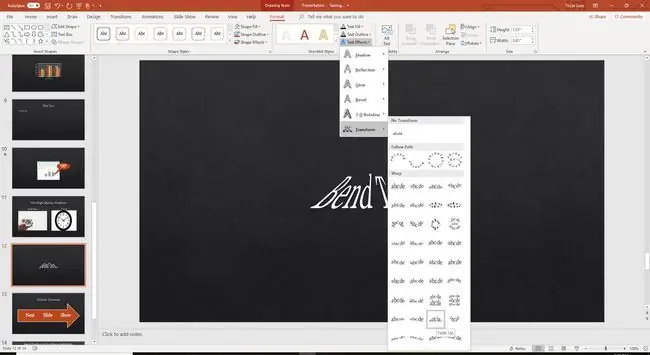
Mainiet izliektā teksta stilu programmā PowerPoint
WordArt var viegli pielāgot un pielāgot. Iezīmējiet WordArt tekstlodziņu, dodieties uz Drawing Tools Format, un atlasiet citu formas stilu. Izvēlieties Teksta aizpilde vai Teksta kontūra, lai pielāgotu krāsas. Lai mainītu fontu, dodieties uz Sākums un izvēlieties citu fonta stilu.






