Saspiests fails ir jebkurš fails, kuram ir ieslēgts saspiestais atribūts.
Saspiestā atribūta izmantošana ir viens no veidiem, kā saspiest failu līdz mazākam izmēram, lai ietaupītu vietu cietajā diskā, un to var lietot vairākos dažādos veidos (par ko mēs runājam tālāk).
Lielākā daļa Windows datoru pēc noklusējuma ir konfigurēti, lai parastos failu meklējumos un mapju skatos parādītu saspiestus failus zilā tekstā.
Kā darbojas saspiešana?
Tātad, ko patiesībā dara faila saspiešana? Ieslēdzot faila saspiestā faila atribūtu, faila lielums samazināsies, taču Windows joprojām varēs to izmantot tāpat kā jebkuru citu failu.
Saspiešana un dekompresija notiek lidojuma laikā. Kad tiek atvērts saspiests fails, sistēma Windows to automātiski atspiež. Kad tas aizveras, tas atkal tiek saspiests. Tas notiek atkal un atkal tik reižu, cik atverat un aizverat saspiestu failu.
Mēs ieslēdzām saspiešanas atribūtu 25 MB TXT failam, lai pārbaudītu Windows izmantotā algoritma efektivitāti. Pēc saspiešanas fails izmantoja tikai 5 MB diska vietas.
Pat ar šo vienu piemēru jūs varat redzēt, cik daudz vietas diskā varētu ietaupīt, ja to lietotu vairākiem failiem vienlaikus.
Vai man vajadzētu saspiest visu cieto disku?
Kā redzējāt TXT faila piemērā, saspiestā faila atribūta iestatīšana failam var ievērojami samazināt tā lielumu. Tomēr, strādājot ar failu, kas ir saspiests, procesoram būs nepieciešams vairāk laika nekā strādājot ar nesaspiestu failu, jo sistēmai Windows fails ir jāatspiež un atkārtoti jāsaspiež tā lietošanas laikā.
Tā kā lielākajai daļai datoru ir daudz vietas cietajā diskā, saspiešana parasti nav ieteicama, jo īpaši tāpēc, ka kompromiss ir kopumā lēnāks dators, jo nepieciešams papildu procesors.
Tomēr var būt lietderīgi saspiest noteiktus failus vai failu grupas, ja tos gandrīz nekad neizmantojat. Ja neplānojat tos atvērt bieži vai pat vispār, tas, ka to atvēršanai būs nepieciešama apstrādes jauda, visticamāk, ikdienā nerada bažas.
Atsevišķu failu saspiešana operētājsistēmā Windows ir diezgan vienkārša, pateicoties saspiestajam atribūtam, taču arhivēšanai vai kopīgošanai vislabāk ir izmantot trešās puses failu saspiešanas programmu. Ja jūs tas interesē, skatiet šo bezmaksas failu izvilkšanas rīku sarakstu.
Kā saspiest failus un mapes sistēmā Windows
Gan Explorer, gan komandrindas komandu kompakto var izmantot, lai saspiestu failus un mapes sistēmā Windows, iespējojot saspiesto atribūtu.
Microsoft piedāvā šo pamācību, kas izskaidro failu saspiešanu, izmantojot File/Windows Explorer metodi, kā arī piemērus, kā saspiest failus no komandu uzvednes, un šīs komandrindas komandas pareizo sintakse.
Saspiežot vienu failu, protams, saspiešana tiek piemērota tikai šim failam. Saspiežot mapi (vai visu nodalījumu), jums tiek dota iespēja saspiest tikai šo vienu mapi vai mapi un tās apakšmapes un visus tajās atrodamos failus.
Kā redzat tālāk, mapes saspiešana, izmantojot programmu Explorer, sniedz divas iespējas: lietot izmaiņas tikai šai mapei un lietot izmaiņas šai mapei, apakšmapēm un failiem.
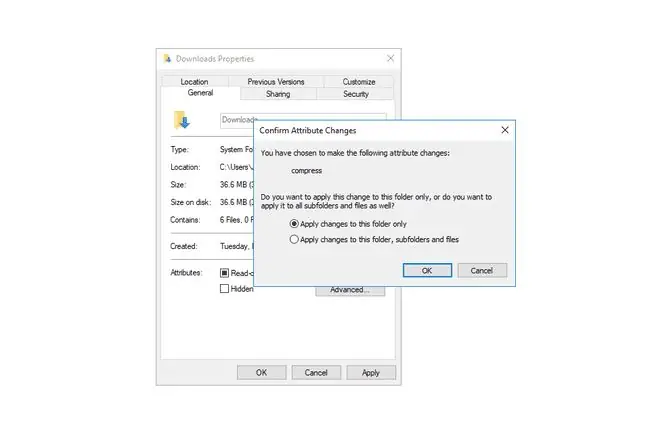
Pirmā opcija izmaiņu piemērošanai vienai mapei, kurā atrodaties, iestatīs saspiešanas atribūtu tikai tiem jaunajiem failiem, kurus ievietojat mapē. Tas nozīmē, ka neviens fails, kas pašlaik atrodas mapē, netiks iekļauts, taču visi jaunie faili, ko pievienosit nākotnē, tiks saspiesti. Tas attiecas tikai uz vienu mapi, kurai to lietojat, nevis uz visām tajā esošajām apakšmapēm.
Otrā iespēja - lietot izmaiņas mapē, apakšmapēs un visos to failos - darbojas tieši tā, kā izklausās. Visiem failiem pašreizējā mapē, kā arī visiem failiem jebkurā tās apakšmapē būs ieslēgts saspiestais atribūts. Tas nozīmē ne tikai to, ka pašreizējie faili tiks saspiesti, bet arī to, ka saspiestais atribūts tiek lietots visiem jaunajiem failiem, ko pievienojat pašreizējai mapei, kā arī visām apakšmapēm, kas ir vieta, kur šī opcija atšķiras no otras.
Saspiežot C disku vai jebkuru citu cieto disku, tiek piedāvātas tādas pašas iespējas kā mapes saspiešanas gadījumā, taču darbības ir nedaudz atšķirīgas. Atveriet diskdziņa rekvizītus pārlūkprogrammā Explorer un atzīmējiet izvēles rūtiņu blakus opcijai Saspiest šo disku, lai ietaupītu vietu diskā. Pēc tam jums tiek dota iespēja piemērot saspiešanu tikai diska saknei vai arī visām tā apakšmapēm un failiem.
Saspiestā faila atribūta ierobežojumi
NTFS failu sistēma ir vienīgā Windows failu sistēma, kas atbalsta saspiestus failus. Tas nozīmē, ka nodalījumi, kas formatēti FAT failu sistēmā, nevar izmantot failu saspiešanu.
Dažus cietos diskus var formatēt, lai izmantotu klasteru izmērus, kas ir lielāki par noklusējuma 4 KB lielumu (vairāk par to šeit). Neviena failu sistēma, kas izmanto klastera izmēru, kas ir lielāks par šo noklusējuma izmēru, nevarēs izmantot saspiestā faila atribūta funkcijas.
Vairākus failus nevar saspiest vienlaikus, ja vien tie nav ietverti mapē un pēc tam izvēlaties iespēju saspiest mapes saturu. Pretējā gadījumā, vienlaikus atlasot atsevišķus failus (piemēram, izceļot divus vai vairākus attēlu failus), opcija iespējot saspiešanas atribūtu nebūs pieejama.
Daži faili sistēmā Windows radīs problēmas, ja tie tiks saspiesti, jo tie ir nepieciešami Windows startēšanai. BOOTMGR un NTLDR ir divi failu piemēri, kurus nevajadzētu saspiest. Jaunākās Windows versijās pat neļaus saspiest šāda veida failus.
Plašāka informācija par failu saspiešanu
Lai gan tas, iespējams, nav pārsteigums, lielāku failu saspiešana prasīs ilgāku laiku nekā mazāku failu saspiešana. Ja tiek saspiests viss failu sējums, visticamāk, tas aizņems diezgan ilgu laiku, un kopējais laiks ir atkarīgs no sējumā esošo failu skaita, failu lieluma un datora kopējā ātruma.
Daži faili nemaz netiek ļoti labi saspiesti, savukārt citi var saspiest līdz 10% vai mazāk no sākotnējā izmēra. Tas ir tāpēc, ka daži faili jau ir zināmā mērā saspiesti pat pirms Windows saspiešanas rīka izmantošanas.
Vienu piemēru var redzēt, ja mēģināt saspiest ISO failu. Lielākā daļa ISO failu tiek saspiesti, kad tie pirmo reizi tiek izveidoti, tāpēc to atkārtota saspiešana, izmantojot Windows saspiešanu, visticamāk, neko daudz neietekmēs kopējā faila lielumā.
Skatot faila rekvizītus, ir norādīts faila lielums, kas atbilst faila faktiskajam izmēram (tikai saukts par lielumu), un vēl viens faila lielums norāda, cik liels fails atrodas cietajā diskā (izmērs diskā).
Pirmais cipars nemainīsies neatkarīgi no tā, vai fails ir vai nav saspiests, jo tas norāda patieso, nesaspiestā faila lielumu. Tomēr otrais skaitlis ir tas, cik daudz vietas fails pašlaik aizņem cietajā diskā. Tātad, ja fails ir saspiests, cipars blakus vienumam Izmērs diskā, protams, parasti ir mazāks nekā otrs skaitlis.
Kopējot failu uz citu cieto disku, tiks notīrīts saspiešanas atribūts. Piemēram, ja video fails jūsu primārajā cietajā diskā ir saspiests, bet pēc tam to nokopējat ārējā cietajā diskā, fails vairs netiks saspiests jaunajā diskā, ja vien to vēlreiz manuāli nesaspiežat.
Failu saspiešana var palielināt sējuma sadrumstalotību. Tādēļ defragmentēšanas rīkiem var būt nepieciešams ilgāks laiks, lai defragmentētu cieto disku, kurā ir daudz saspiestu failu.
FAQ
Kāds faila paplašinājums tiek izmantots, lai nosauktu saspiestu mapi?
Saspiestie faili parasti beidzas ar paplašinājumu.zip. Alternatīvas ir.7z, kas tiek izmantota ar 7-Zip failu izvilkšanas lietojumprogrammu, un.rar.
Kā izpakot saspiestu failu?
Sistēmā Windows atrodiet saspiesto failu programmā File Explorer, ar peles labo pogu noklikšķiniet un atlasiet Extract All, pēc tam izpildiet norādījumus. Lai izspiestu saspiestu failu Mac datorā, vienkārši atveriet to. Tas tiks automātiski atspiests un nesaspiestie faili tiks ievietoti tajā pašā mapē.
Kāda veida attēla fails jau ir saspiests?
JPEG ir attēlu faili, kas tiek saspiesti, lai ievērojami samazinātu to lielumu, padarot tos koplietojamākus. Saspiešana nedaudz pasliktina attēla kvalitāti, taču parasti varat izvēlēties, cik saspiestam vēlaties JPEG, maksājot vairāk vietas krātuvē.
Kādi ir dažādi mūzikas failu saspiesto failu formāti?
Daži izplatīti bezzudumu saspiestā audio formāti ietver FLAC, WavPack, Monkey's Audio un ALAC. Zaudēti saspiesti audio formāti ietver MP3 un AAC.






