Kas jāzina
- Sistēmā Windows: izvēlieties vajadzīgās displeja un palīdzības valodas sadaļā File > Options > Word Options> Valoda.
- Pēc tam tajā pašā sadaļā atlasiet Izvēlieties rediģēšanas opcijus, lai mainītu rediģēšanas valodu.
- Visas pārbaudes valodas programmā Office for Mac ir tādas pašas kā operētājsistēmas valodas. Lai to mainītu programmā Word: Tools > Language.
Šajā rakstā ir paskaidrots, kā mainīt displeja un/vai rediģēšanas valodas programmās Word for Office 365, Word 2019, Word 2016, Word 2013, Word 2010, Word Online un Word for Mac. Operētājsistēmā Windows, bet ne MacOS, varat tos izvēlēties neatkarīgi no jūsu operētājsistēmai instalētās valodas.
Kā mainīt displeja valodu
Rādīšanas valoda programmā Word nosaka lenti, pogas, cilnes un citas vadīklas. Lai programmā Word iestatītu displeja valodu, kas atšķiras no jūsu operētājsistēmas valodas:
-
Atlasīt File > Opcijas.

Image -
Dialoglodziņā Word Options atlasiet Language.

Image -
Sadaļā Izvēlēties displeja valodu izvēlieties Displeja valodu un Palīdzības valodu jums vēlas izmantot. Ir norādītas operētājsistēmā Windows 10 instalētās valodas.

Image -
Ja konkrēta valoda nav sarakstā, atlasiet Iegūstiet vairāk displeja un palīdzības valodu no Office.com Ja nepieciešams, instalējiet valodu piederumu pakotni, pēc tam aizveriet un atkārtoti palaidiet programmu Word.. Jums var būt nepieciešams arī restartēt datoru. Pēc valodas pakotnes ielādes atveriet izvēlni Word opcijas un izvēlieties šo pakotni Displeja valoda un Palīdzības valoda.
-
Atlasiet Iestatīt kā noklusējumu gan displeja valodas, gan palīdzības valodu sarakstam.

Image -
Atlasiet OK, lai saglabātu izmaiņas.

Image
Kā mainīt rediģēšanas valodu programmā Word
Rediģēšanas valodu, kas regulē pareizrakstību, gramatiku un vārdu kārtošanu, var mainīt Word Options ekrānā. Dodieties uz sadaļu Izvēlēties rediģēšanas valodas un sarakstā atlasiet valodu. Ja valoda nav norādīta sarakstā, atlasiet nolaižamo bultiņu Pievienot papildu rediģēšanas valodas un izvēlieties valodu.
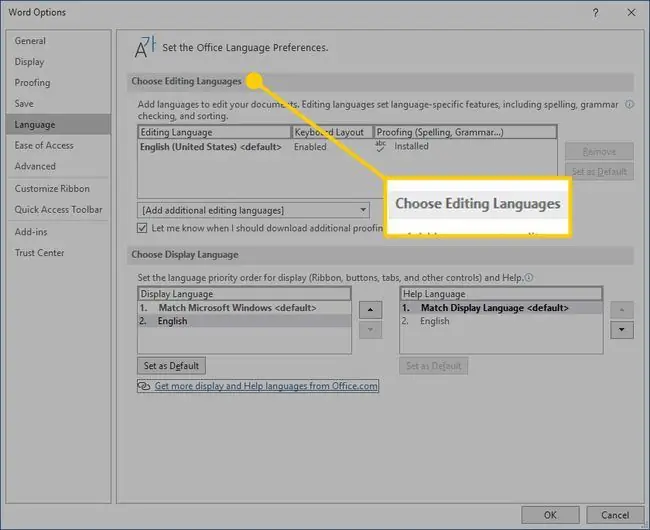
Lai veiktu korektūru atlasītajā valodā, iezīmējiet tekstu, pēc tam dodieties uz cilni Review un atlasiet Language > Iestatīt korektūras valodu Izvēlieties valodu no saraksta. Word uzskatīs iezīmēto atlasi par nenoklusējuma atlasīto valodu un attiecīgi pārbaudīs pareizrakstību un gramatiku.
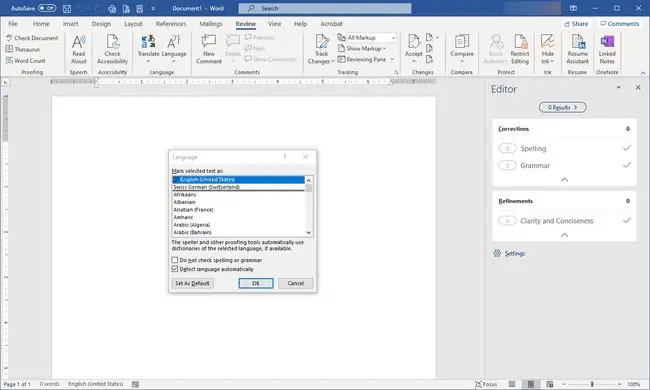
Kā mainīt valodu programmā Word Online
Office Online valodu opcijas ir līdzīgas Office darbvirsmas versijām. Programmā Office Online iezīmējiet tekstu korektūrai valodā, kas nav noklusējuma valoda. Atlasiet Pārskats > Pareizrakstība un gramatika > Iestatīt korektūras valodu, pēc tam izvēlieties alternatīvo valodu. Visu korektūru šajā atlasītajā blokā regulēs alternatīvās valodas noteikumi.
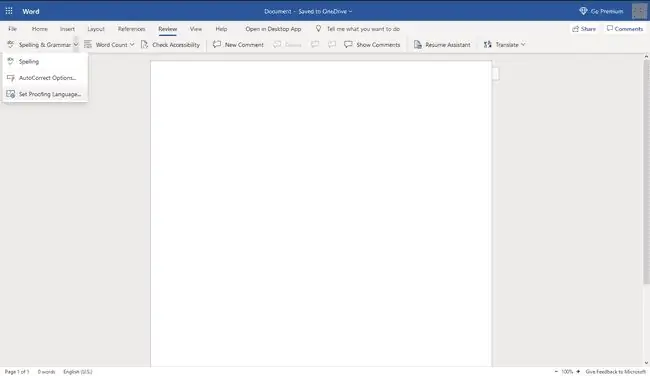
Kā mainīt valodu programmā Word for Mac
Pakalpojumā Office for Mac izmantotās displeja un tastatūras izkārtojuma valodas ir tādas pašas kā operētājsistēmas valodas. OS un Office lietojumprogrammām nevar izmantot atsevišķas valodas. Tomēr Office darbam ar Mac varat norādīt citu korektūras valodu.
Lai mainītu korektūras valodu programmā Office darbam ar Mac, programmā Word vai citā Office lietojumprogrammā atlasiet Tools > Language. Lai mainītu jauno dokumentu korektūras valodu, atlasiet Default.
Ja atlasāt OK, nevis Default, izvēlētā korektūras valoda attieksies tikai uz pašreizējo failu.
Parasti programma Word pēc noklusējuma izmanto operētājsistēmas valodu. Parasti valodu failu instalēšanai izmantojiet sistēmu Windows, nevis paļaujieties uz tādu lietojumprogrammu kā Word, kas to izdarīs jūsu vietā.
FAQ
Kā izdzēst lapu programmā Word?
Lai izdzēstu lapu, atveriet izvēlni View un iespējojiet Navigācijas rūts sadaļā Showlentes sadaļa. Kreisajā panelī iezīmējiet lapu, kuru vēlaties dzēst, un nospiediet taustiņu delete/backspace.
Kā pārbaudīt vārdu skaitu programmā Word?
Lai pārbaudītu vārdu skaitu, skatiet statusa joslā redzamo informāciju. Ja neredzat vārdu skaitu, ar peles labo pogu noklikšķiniet uz statusa joslas un izvēlieties Vārdu skaits.
Kā ievietot parakstu programmā Word?
Lai ievietotu parakstu, skenējiet un ievietojiet paraksta attēlu jaunā Word dokumentā un ierakstiet zem tā savu informāciju. Atlasiet paraksta bloku un dodieties uz Ievietot > Quick Parts > Saglabāt atlasi ātro daļu galerijā Nosauciet parakstu. Atlasiet Automātiskais teksts > OK






