Kas jāzina
- Lai Twitch automātiski saglabātu jūsu pārraides, izvēlieties Settings > Kanāli un videoklipi, pēc tam ieslēdziet Veikals saglabāts. raidījumi.
- Kad straume ir saglabāta, atveriet lapu Video Producer, blakus videoklipam atlasiet ikonu Vairāk un izvēlieties. Lejupielādēt.
- Varat lejupielādēt citu straumētāju pārraides, izmantojot trešās puses lietotni, piemēram, Twitch Leecher.
Twitch straumētājiem un skatītājiem bieži patīk lejupielādēt savu iecienītāko raidījumu videoklipus un saglabāt tos lokāli vai augšupielādēt citā pakalpojumā, piemēram, YouTube. Šajā rakstā ir paskaidrots, kā datorā saglabāt Twitch videoklipus pēc pieprasījuma (VOD).
Kā lejupielādēt savas Twitch apraides
Twitch straumētāji var lejupielādēt savas iepriekšējās pārraides no Twitch vietnes. Atkarībā no tā, vai esat parasts lietotājs, Twitch Affiliate vai Twitch partneris, jūsu iepriekšējo raidījumu lejupielādes periods svārstās no 14 līdz 60 dienām pēc sākotnējās straumes. Pēc tam videoklips tiks automātiski izdzēsts.
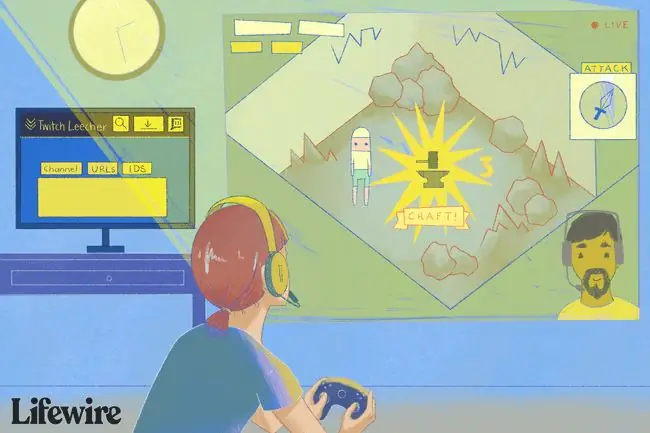
Iespējot automātisko arhivēšanu
Varat norādīt Twitch, lai tas automātiski saglabātu jūsu pārraides, izmantojot vienu slēdzi. Lūk, kur to atrast.
-
Twitch vietnē augšējā labajā stūrī atlasiet nolaižamo izvēlni un atlasiet Settings.

Image -
Atlasiet Kanāls un videoklipi.

Image -
Ieslēgt Saglabāt iepriekšējās pārraides.

Image - Jūsu turpmākās pārraides tiks saglabātas jūsu profilā, kad tās būs pabeigtas.
Lejupielādējiet savus videoklipus
Pēc arhivēšanas ieslēgšanas varat lejupielādēt apraides pēc straumēšanas pabeigšanas.
-
Sākumlapas izvēlnē zem sava profila attēla atlasiet Video producents.

Image -
Nākamajā lapā noklikšķiniet uz izvēlnes Vairāk pa labi no videoklipa, kuru vēlaties saglabāt.

Image -
Atlasiet Lejupielādēt, lai saglabātu videoklipu savā datorā.

Image
Jūs nevarat lejupielādēt kāda cita iepriekšējās pārraides no vietnes Twitch.
Kā lejupielādēt kāda cita Twitch videoklipus
Twitch Leecher ir bezmaksas programma, kas lejupielādē videoklipus no Twitch. Tā ir trešās puses lietotne, kas nozīmē, ka Twitch to neatbalsta vai neatbalsta. Tomēr tas ir labi izstrādāts, un tam ir tīrs interfeiss, kas padara to mazāk biedējošu nekā citas šādas programmas.
Vislabākais Twitch Leecher ir tas, ka tas var lejupielādēt jebkura tīkla lietotāja veidotus Twitch videoklipus. Šī programma tiek regulāri atjaunināta, lai neatpaliktu no galvenajiem Twitch atjauninājumiem. Ja jums ir atbalsta pieprasījumi, ar tās veidotāju var viegli sazināties, izmantojot lietotnē esošās saites.
Lūk, kā instalēt Twitch Leecher un kā to izmantot, lai lejupielādētu Twitch VOD.
Ar Twitch Leecher nevar lejupielādēt tikai apakšgrupas videoklipus.
-
Dodieties uz oficiālo Twitch Leecher lapu vietnē GitHub, lai iegūtu jaunāko programmas versiju.

Image - Dators piedāvā palaist programmu vai saglabāt to. Atlasiet Run un izpildiet norādījumus, lai instalētu programmu savā datorā.
- Kad instalēšana ir pabeigta, atveriet Twitch Leecher.
-
Augšējā izvēlnē atlasiet joslu Search.

Image -
Pāriet uz Twitch kanālu un atlasiet Videos.

Image -
Ar peles labo pogu noklikšķiniet uz videoklipa, kuru vēlaties lejupielādēt. Pēc tam atlasiet Kopēt saites adresi.
Atkarībā no pārlūkprogrammas komandai var būt atšķirīgs formulējums.

Image -
Atgriezieties pie Twitch Leecher un atlasiet cilni Urls.

Image -
Ielīmējiet video saiti b altajā lodziņā un atlasiet Search.

Image -
Ir jāparādās jūsu izvēlētajam Twitch videoklipam. Apakšējā labajā stūrī atlasiet pogu Lejupielādēt.

Image - Nākamajā ekrānā izvēlieties video lejupielādes izšķirtspējas lielumu un vietu, kur to saglabāt datorā. Varat arī piešķirt tam pielāgotu faila nosaukumu un izvēlēties videoklipa sākuma un beigu punktu.
-
Kad visas opcijas ir iestatītas, atlasiet Lejupielādēt. Jūsu videoklips drīz būs pieejams jūsu izvēlētajā faila atrašanās vietā.

Image
FAQ
Cik ilgs laiks nepieciešams, lai lejupielādētu Twitch VOD?
Tas ir atkarīgs no videoklipa garuma un interneta savienojuma ātruma. Jums būs jāgaida dažas minūtes, līdz sāksies sākotnējā lejupielāde. Pēc tam varat gaidīt stundu vai ilgāk, ja lejupielādēsit garu videoklipu.
Kā tvaicēt pakalpojumā Twitch?
Lai straumētu pakalpojumā Twitch no sava datora, izmantojiet Twitch Studio vai trešās puses apraides programmu, piemēram, OBS Studio un Streamlabs OBS. Lai straumētu uz Twitch, izmantojot Nintendo Switch, ir nepieciešama tveršanas karte, taču varat straumēt pakalpojumā Twitch no Xbox vai PlayStation, izmantojot iebūvētās lietotnes.
Kā izdzēst Twitch videoklipu?
Lai dzēstu Twitch videoklipus, dodieties uz Creator Dashboard > Content > Clips3 5643 Miskaste . Lai atspējotu automātisko klipu izveidi, dodieties uz Settings > Channel > Iespējot klipus.
Kā lietot videoklipus pakalpojumā Twitch?
Novietojiet peles kursoru virs videoklipa un atlasiet Clip, lai izveidotu klipu pakalpojumā Twitch. Lai kopīgotu klipu, atlasiet savu profila attēlu > Creator Dashboard > Izvēlne > Saturs > Klipi Izvēlieties klipu un atlasiet ikonu Share.






