Kas jāzina
- Pamodiniet datoru, kustinot peli vai nospiežot jebkuru tastatūras taustiņu.
- Nospiediet barošanas pogu, ja tas joprojām nepamostas.
- Datora restartēšana būtu jādara, ja nekas cits neizdodas.
Šajā rakstā ir paskaidrots, kā pamodināt guļošu datoru un kā rīkoties, ja parastās metodes nelīdz.
Kā pamodināt datoru no miega režīma?
Neatkarīgi no izmantotās operētājsistēmas miega režīma izslēgšana ir tikpat vienkārša kā datora pamodināšana, ko var izdarīt, vienkārši kaut kādā veidā mijiedarbojoties ar to.
Parasti tas nozīmē vienu no šiem:
- Pārvietojiet peli
- Velciet skārienpaliktni
- Nospiediet jebkuru tastatūras taustiņu
Dažas ierīces ir nedaudz atšķirīgas un reaģēs tikai pēc tam, kad nospiedīsit barošanas pogu vai īpašo miega taustiņu.
Izmēģiniet visas šīs darbības, ja neesat pārliecināts, kā pamostas jūsu konkrētais dators: dažas reizes pakustiniet peli, nospiediet dažus taustiņus un pēc tam vienreiz nospiediet barošanas pogu, lai to sāktu..
Nespiediet un turiet barošanas pogu, pretējā gadījumā dators tiks izslēgts. Protams, tas ir vēl viens veids, kā to pamodināt (skatiet tālāk), taču tas arī palielina datu sabojāšanas risku, tāpēc nemēģiniet to, kamēr tas nav jādara.
Kāpēc mans dators neiziet no miega režīma?
Iepriekš minētās darbības ne vienmēr darbojas. Kad dators ir iestrēdzis miega režīmā, visticamāk, ir radušies programmatūras konflikti vai arī jūsu dators nav iestatīts, lai izmantotu dažas no šīm modināšanas metodēm.
Piemēram, ja, izmantojot tastatūru, miega režīms netiek atsaukts, Windows ierīču pārvaldniekā ir iekļauta opcija, kuru varat ieslēgt, lai ļautu tastatūrai pamodināt datoru. Ieslēdzot to, taustiņsitiena pamodināšanas metodei vajadzētu darboties.
Kā salabot datoru, kas nepamostas
Ja jūsu dators nepamostas, kad jūs to gaidāt, varat izmēģināt dažas lietas. Bet, tā kā tas guļ un tāpēc nereaģē, jūs nevarat neko darīt OS, lai tā darbotos.
Jums tiešām ir tikai dažas iespējas:
-
Restartējiet datoru. Ja vien nav radusies cita problēma, vienkārša restartēšana ir labākais veids, kā novērst datoru, kas nepamostas neatkarīgi no tā, vai tas faktiski bija izslēgts vai bija iestrēdzis miega režīmā.
Ekrāna apakšā vai augšpusē meklējiet barošanas pogu un izvēlieties opciju Restartēt vai Izslēgt. Ja nevarat piekļūt izvēlnēm, nospiediet un turiet fiziskās barošanas pogu apmēram piecas sekundes, līdz tā izslēdzas.
-
Pārbaudiet strāvas avotu. Ja tas nesaņem strāvu un līdz ar to dators neieslēdzas, tas tik un tā īsti neguļ, bet gan ir pilnīgi miris.
Pieslēdziet pie sienas, ja izmantojat klēpjdatoru, vai pārbaudiet, vai galddatoram nav atvienoti strāvas kabeļi. Noteikti pārbaudiet katru strāvas avotu, kas atbilst jūsu situācijai, tostarp jebkuras akumulatora rezerves sistēmas.
- Ja izklausās, ka dators darbojas, bet nav pilnībā ieslēgts, un atsāknēšana to neizlaboja, novērsiet problēmu kā datoru, kas ieslēdzas, bet nerāda neko.
Miega režīma iestatījumu rediģēšana
Kad dators pamostas un jūs esat pieteicies, iespējams, jūs vēlētos veikt dažas izmaiņas, lai novērstu automātiskā miega režīma atkārtošanos vai atvieglotu datora pamodināšanu, ja vēlaties izvēlieties saglabāt ieslēgtu gaidstāves funkciju.
Tomēr pirms turpināt, pārliecinieties, vai datora draiveri ir atjaunināti un operētājsistēma kopumā ir pilnībā atjaunināta. Ja trūkst svarīgu atjauninājumu, var rasties ar miegu saistītas problēmas. Uzziniet, kā atjaunināt Windows un MacOS, lai saņemtu norādījumus.
Windows miega iestatījumi
Izmēģiniet šos risinājumus, lai redzētu, kurš no tiem ir piemērots jums:
- Skatiet, kā saglabāt datoru nomodā, nepieskaroties pelei, lai uzzinātu, kā izslēgt datora automātisku miega režīmu. To darot, varat izvēlēties, lai dators nekad neaizmigtu.
-
Ja vēlaties, lai dators dažreiz gulētu, taču tastatūra nedarbojas, lai to pamodinātu, atveriet Ierīču pārvaldnieku un atrodiet Keyboards > HID Tastatūras ierīce > Properties > Enerģijas pārvaldība > Atļaut šai ierīcei pamodināt datoru.

Image Lai ātri noskaidrotu, kuras ierīces atbalsta datora modināšanu, komandu uzvednē ievadiet powercfg -devicequery wake_from_any.
-
Ja konstatējat, ka tastatūra vai pele nepamodinās jūsu Windows datoru, iemesls varētu būt kaut kas saukts par USB selektīvo apturēšanu, kas neļaus USB savienotajām ierīcēm darboties, kad dators pāriet miega režīmā.
Lai to mainītu, vadības panelī meklējiet Enerģijas opcijas un pēc tam mainiet atlasītā enerģijas plāna papildu iestatījumus tā, lai USB iestatījumi> USB selektīvās apturēšanas iestatījumi ir iestatīts uz Atspējots.

Image - Daži lietotāji ir atklājuši, ka viņu datora miega problēmas cēlonis ir nepārtrauktas avārijas, kamēr tas mēģina gulēt. Izšķirtspēja šeit varētu būt mainīt Multivides iestatījumi > Kopīgojot multividi uz Atļaut datoram gulētTo var atrast tajā pašā Enerģijas opciju apgabalā, kur minēts iepriekš minētais risinājums.
- Ievadiet BIOS un atspējojiet opciju Block Sleep USB ierīcēm. Tam ir jābūt norādītam ar barošanu saistītā izvēlnē, piemēram, Power Management > USB Wake Support.
Mac miega iestatījumi
Mac lietotāji var doties uz System Preferences > Energy Saver un izvēlēties Never, lai neļautu datoram gulēt. Lai iegūtu sīkāku informāciju, skatiet rakstu Kā novērst Mac datora pāriešanu miega režīmā.
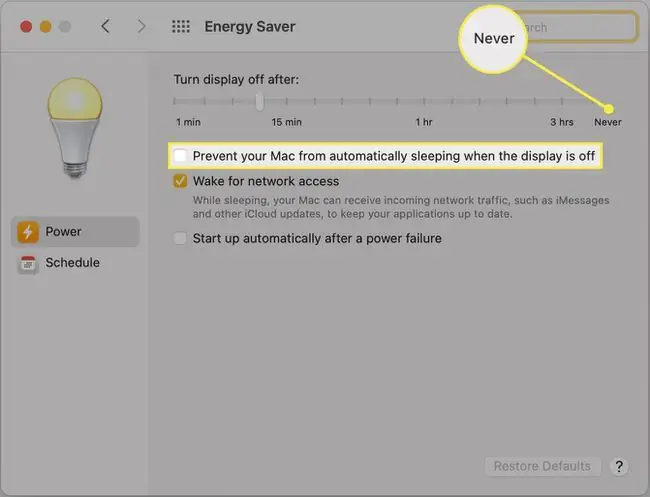
FAQ
Kāpēc mans dators pamostas no miega režīma?
Fona uzdevumi var neļaut jūsu datoram palikt miega režīmā. Citi iespējamie iemesli ir modināšanas taimeri, ieplānotie uzdevumi un interneta sakari. Vispirms mēģiniet aizvērt visas atvērtās lietotnes. Varat arī pārbaudīt modināšanas taimerus datora barošanas iestatījumos. Visbeidzot, mēģiniet izslēgt Wi-Fi, lai sakari nepamodinātu datoru.
Kā pārslēgt datoru miega režīmā, izmantojot tastatūru?
Klēpjdatoru parasti var ieslēgt miega režīmā, nospiežot (neturot) barošanas pogu. Galddatorā, kurā darbojas sistēma Windows, nospiediet Alt + F4 un pēc tam izmantojiet bulttaustiņus, lai pārietu uz Sleep Mac datorā nospiediet Option + Command + Eject Tastatūras īsinājumtaustiņš Control + Command + Q darbojas arī gan Mac, gan MacBook datoros.






