Kļūda Code 22 ir viens no vairākiem ierīces pārvaldnieka kļūdu kodiem. Tas tiek ģenerēts, kad ierīces pārvaldniekā ir atspējota aparatūras ierīce.
Lielākajā daļā gadījumu tas nozīmē, ka ierīce tika atspējota manuāli, taču to var redzēt arī tad, ja sistēma Windows ir spiesta atspējot ierīci sistēmas resursu trūkuma dēļ.
Šī kļūda var attiekties uz jebkuru aparatūras ierīci, ko pārvalda ierīču pārvaldnieks, neatkarīgi no Windows operētājsistēmas, neatkarīgi no tā, vai tā ir Windows 11, Windows 10, Windows 8, Windows 7, Windows Vista, Windows XP utt.
22. koda kļūdas
Kļūda gandrīz vienmēr tiks parādīta šādā veidā:
Šī ierīce ir atspējota. (Kods 22)
Sīkāka informācija par ierīču pārvaldnieka kļūdu kodiem, piemēram, šim, ir pieejama ierīces rekvizītu apgabalā Ierīces statuss. Skatiet mūsu rokasgrāmatu par ierīces statusa skatīšanu ierīces pārvaldniekā, lai saņemtu palīdzību, lai to sasniegtu.
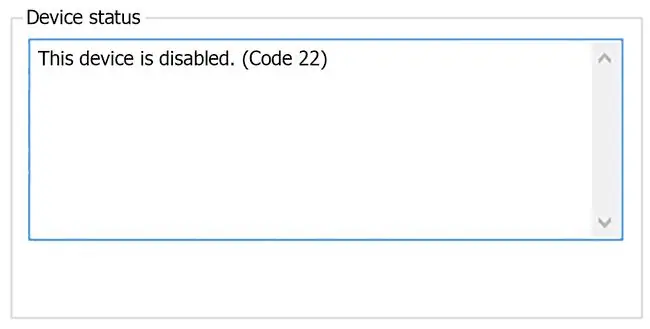
Ierīču pārvaldnieka kļūdu kodi ir paredzēti tikai ierīču pārvaldniekam. Ja citur sistēmā Windows redzat kļūdu Code 22, iespējams, tas ir sistēmas kļūdas kods, kuru nevajadzētu novērst kā ierīces pārvaldnieka problēmu.
Kā novērst koda 22 kļūdu
-
Iespējojiet ierīci. Tā kā visbiežāk tiek rādīta 22. koda kļūda, jo ierīce ir manuāli atspējota, mēģiniet to iespējot manuāli.
Lielāko daļu laika tas novērsīs problēmu, taču neuztraucieties, ja tā nenotiek. Tas nozīmē tikai to, ka kļūdu, ko redzat, izraisīja kaut kas retāk sastopams.
-
Restartējiet datoru, ja vēl neesat to izdarījis. Vienmēr pastāv iespēja, ka redzamo kļūdu izraisījusi īslaicīga aparatūras problēma. Ja tā, iespējams, viss, kas jums nepieciešams, lai to labotu, restartējiet datoru.
Restartēšana ir izplatīta prakse visu veidu datora problēmu novēršanai, tāpēc nav pārsteigums, ka tā var novērst visu, kas izraisa Code 22 kļūdu.
-
Vai instalējāt ierīci vai veicāt izmaiņas ierīces pārvaldniekā tieši pirms kļūdas parādīšanās? Ja tā, ļoti iespējams, ka kļūdu izraisīja jūsu veiktās izmaiņas. Atsauciet to, ja varat, restartējiet datoru un pēc tam vēlreiz pārbaudiet, vai nav kļūdu.
Atkarībā no veiktajām izmaiņām daži risinājumi var ietvert:
- Tikko instalētās ierīces noņemšana vai pārkonfigurēšana
- Draivera atgriešana uz versiju pirms atjaunināšanas
- Izmantojot sistēmas atjaunošanu, lai atsauktu nesen veiktās izmaiņas, kas saistītas ar ierīču pārvaldnieku
- Pārinstalējiet ierīces draiverus. Viens no iespējamiem risinājumiem ir ierīces draiveru atinstalēšana un pēc tam atkārtota instalēšana.
Ja USB ierīce ģenerē 22. koda kļūdu, kā daļu no draivera atkārtotas instalēšanas atinstalējiet visas ierīces, kas atrodas ierīču pārvaldnieka kategorijā Universal Serial Bus kontrolleri aparatūras kategorijā. Tas ietver jebkuru USB lielapjoma atmiņas ierīci, USB resursdatora kontrolieri un USB saknes centrmezglu.

Image Pareiza draivera pārinstalēšana saskaņā ar iepriekš norādītajiem norādījumiem nav tas pats, kas vienkārša draivera atjaunināšana. Pilnīga draivera atkārtota instalēšana ietver pašlaik instalētā draivera pilnīgu noņemšanu un pēc tam atļauju Windows to instalēt no jauna.
- Atjauniniet ierīces draiverus. Iespējams, ka, instalējot jaunākos ierīces draiverus, var tikt novērsta koda 22 kļūda. Ja, atjauninot draiverus, tas tiek noņemts, tas nozīmē, ka saglabātie Windows draiveri, kurus atkārtoti instalējāt iepriekšējā darbībā, bija bojāti vai bija nepareizi draiveri.
- Notīrīt CMOS. Ja sistēmai Windows bija jāatspējo ierīce, ģenerējot koda 22 kļūdu sistēmas resursu trūkuma dēļ, CMOS notīrīšana var novērst problēmu.
- Atjauniniet BIOS. Vēl viena iespēja ir, ka jaunāka BIOS versija varētu labāk nodot sistēmas resursu apstrādi sistēmai Windows, izlabojot kļūdu.
-
Pārvietojiet ierīci uz citu mātesplates paplašināšanas slotu, protams, pieņemot, ka aparatūra ar kļūdu ir sava veida paplašināšanas karte.
Ja koda 22 kļūda ir radusies kartei pieejamo sistēmas resursu trūkuma dēļ, to var novērst, pārvietojot to uz citu mātesplates slotu. Tā nav tik izplatīta situācija ar jaunākām aparatūrām un Windows versijām, taču tā ir iespējama, un tā ir vienkārša problēmu novēršanas darbība, ko izmēģināt.
-
Nomainiet aparatūru. Šīs kļūdas galvenais iemesls var būt problēma ar pašu ierīci, un tādā gadījumā aparatūras nomaiņa ir nākamais loģiskais solis.
Lai gan maz ticams, cita iespēja ir, ka ierīce nav saderīga ar jūsu Windows versiju. Jūs vienmēr varat pārbaudīt Windows HCL, lai pārliecinātos.
Ja esat pārliecināts, ka aparatūra darbojas pareizi un ir pareizi konfigurēta, varat apsvērt Windows remonta instalēšanu. Ja tas nedarbojas, izmēģiniet tīru Windows instalēšanu. Mēs neiesakām to darīt pirms aparatūras nomaiņas, taču, iespējams, jums būs jāizmēģina citas iespējas.
Vai nepieciešama papildu palīdzība?
Ja nevarat vai nevēlaties pats novērst šo problēmu, skatiet sadaļu Kā salabot datoru? lai iegūtu pilnu atbalsta iespēju sarakstu, kā arī palīdzību visās jomās, piemēram, remonta izmaksu aprēķināšanā, failu izņemšanā, remonta servisa izvēlē un daudz ko citu.






