Kas jāzina
- Lejupielādējiet Paint. NET bezmaksas spraudņu pakotni, pēc tam atveriet ZIP failu. Kopējiet mapes Effects un FileTypes ZIP failā.
- Atrodiet mapi Paint. NET savā Program Files un ielīmējiet tajās kopētās mapes. Izvēlnē Effects redzēsiet apakšgrupu Tools.
- Lai izveidotu rediģējamu tekstu: dodieties uz Slāņi > Pievienot jaunu slāni > Effects > Rīki > Rediģējams teksts. Ievadiet tekstu un atlasiet OK.
Šajā rakstā ir paskaidrots, kā izmantot Paint. NET rediģējamo teksta spraudni, lai varētu rediģēt vai pārvietot tekstu. Norādījumi attiecas uz Paint. NET attēlu rediģēšanas programmatūras versiju 4.2, ko nedrīkst sajaukt ar tāda paša nosaukuma vietni.
Kā instalēt Paint. NET rediģējamo teksta spraudni
Atšķirībā no dažām citām grafikas lietojumprogrammām, Paint. NET lietotāja interfeisā nav funkciju spraudņu pārvaldībai, tāpēc spraudņi ir jāiestata manuāli:
-
Lejupielādējiet Paint. NET bezmaksas spraudņu pakotni.
Šajā pakotnē ir vairāki spraudņi, kas Paint. NET pievieno jaunus rīkus, tostarp pielāgotas otas.

Image -
Aizvērt Paint. NET, ja tas ir atvērts, pēc tam atveriet tikko lejupielādēto ZIP failu.

Image -
Kopējiet mapes Effects un FileTypes ZIP failā.

Image -
Atrodiet mapi Paint. NET savā Program Files un ielīmējiet tajā mapes, kuras iekopējāt.

Image -
Nākamreiz palaižot Paint. NET, izvēlnē Effects pamanīsit jaunu apakšgrupu ar nosaukumu Tools. Tajā ir iekļauta lielākā daļa jauno funkciju, ko pievienoja spraudņu pakotne.

Image
Kā izmantot Paint. NET rediģējamo teksta spraudni
Lai izveidotu rediģējamu tekstu, izmantojot spraudni Paint. NET:
-
Dodieties uz Slāņi > Pievienot jaunu slāni vai noklikšķiniet uz pogas Pievienot jaunu slāni slāņu paletes apakšējā kreisajā stūrī.
Varat pievienot rediģējamu tekstu tieši fona slānim, taču katrai teksta sadaļai pievienojot jaunu slāni, viss kļūst elastīgāks.

Image -
Dodieties uz Efekti > Tools > Rediģējams teksts un tiks atvērts jauns Rediģējamā teksta dialoglodziņš atvērts.

Image -
Noklikšķiniet tukšajā ievades lodziņā un ierakstiet visu, ko vēlaties, pēc tam atlasiet OK.

Image -
Ja vēlaties rediģēt tekstu vēlāk, atlasiet teksta slāni slāņu paletē un dodieties uz Effects > Tools > Rediģējams teksts. Atkal tiks atvērts dialoglodziņš, un jūs varat veikt jebkuras izmaiņas.
Varat pamanīt, ka tekstu vairs nevar rediģēt, ja krāsojat uz slāņa, kurā ir rediģējams teksts.
Kā pārvietot tekstu, izmantojot Paint. NET rediģējamo teksta spraudni
Paint. NET nodrošina arī vadīklas, kas ļauj novietot tekstu lapā un mainīt leņķi. Rīklodziņā atlasiet rīku Pārvietot atlasītos pikseļus un velciet tekstu, lai to pārvietotu.
Pārliecinieties, ka slāņu paletē ir atlasīts tikai slānis, kurā ir rediģējams teksts.
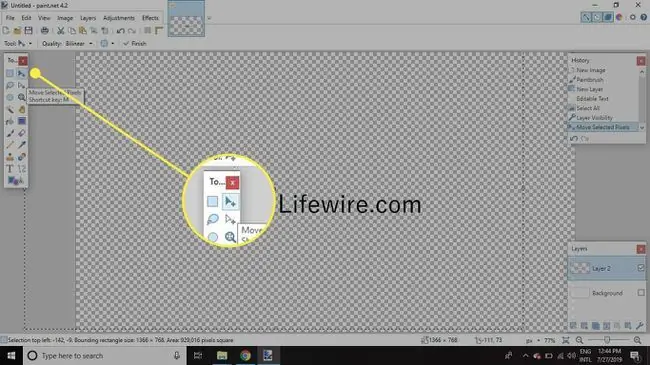
Redzēsiet, ka teksta pozīcija mainās reāllaikā. Ir iespējams vilkt pārvietošanas ikonu ārpus lodziņa un pārvietot daļu vai visu tekstu ārpus dokumenta. Varat arī mainīt teksta leņķi lapā.






