Atiestatīt Šis dators ir nopietnu operētājsistēmas problēmu labošanas rīks, kas pieejams Windows 11 un Windows 10 izvēlnē Startēšanas papildu opcijas.
Atiestatīšana Šis datora rīks saglabā jūsu personiskos failus (ja to vēlaties darīt), noņem visu instalēto programmatūru un pēc tam atkārtoti instalē sistēmu Windows.
Sistēmā Windows 8 atiestatīt Šis dators pastāv kā divi neatkarīgi remonta līdzekļi ar nedaudz atšķirīgiem nosaukumiem - Atsvaidzināt datoru un Atiestatīt datoru. Vairāk par tiem tālāk.
Vārds "atiestatīt" bieži tiek lietots kā sinonīms vārdam "restartēt", taču patiesībā tie atšķiras. Skatiet Atsāknēšana pret atiestatīšanu, lai uzzinātu, kāpēc atšķirības ir svarīgas.
Kad lietot Atiestatīt šo datoru (un kad nē!)
Atiestatīt Šis dators gandrīz vienmēr ir pēdējais labošanas rīks. Atiestatīt Šis dators ir patiešām liels āmurs, kas ir lieliski piemērots ļoti lieliem nagiem, bet, iespējams, pārspīlēts īkšķiem. Citiem vārdiem sakot, šī datora atiestatīšanas rīks ir lieliska izvēle, ja šķiet, ka vaina ir saistīta ar operētājsistēmu Windows un visa pārējā problēmu novēršana ir bijusi neveiksmīga.
Piemēram, pieņemsim, ka pēc Windows atjaunināšanas veicat nopietnu problēmu novēršanu, un tagad sistēma Windows 11 netiks startēta pareizi. Jūs esat izdarījis visu iespējamo, lai atrisinātu problēmu, meklējis padomu internetā, un jums vairs nav ideju. Šobrīd šī datora atiestatīšana ir jūsu dzīvības glābšana - garantēts risinājums patiešām nomāktai problēmai.
Ja tīmekļa lapa netiek ielādēta, bezvadu pele neveidojas savienojuma izveide vai pat neesat mēģinājis restartēt datoru, lai labotu kaitinošu kļūdas ziņojumu. Iespējams, šī datora atiestatīšana nav pareizais ceļš.
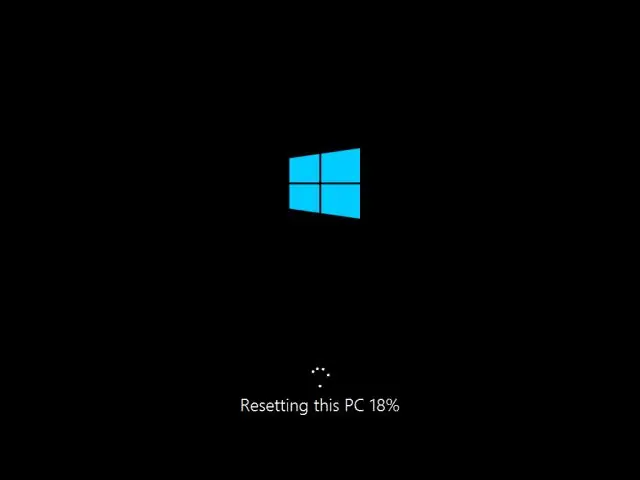
Atiestatīt Šis dators noņem visu jūsu programmatūru, kas nozīmē, ka jūsu turpmākais uzdevums būs šīs programmatūras pārinstalēšana. Tas ir laikietilpīgs uzdevums, kas ir tā vērts, ja tas nozīmē, ka jūsu dators ir atgriezies darba kārtībā, taču tas ir milzīgs laika izšķiešana, ja viss, kas jums jādara, ir jāiztīra pārlūkprogrammas kešatmiņa.
Atiestatīt šī datora pieejamību
Šā datora atiestatīšanas rīki ir pieejami operētājsistēmā Windows 11 un 10, kā arī kā atsvaidzināt datoru un atiestatīt datoru operētājsistēmā Windows 8.
Operētājsistēmām Windows 7 un Windows Vista nav remonta rīku, kas darbotos tāpat kā datora atiestatīšana. Labošanas instalēšanas process, kas pieejams tikai operētājsistēmā Windows XP, ir ļoti līdzīgs programmas Atiestatīt datoru versijai Saglabāt manus failus.
Kā izmantot šī datora atiestatīšanu
Atiestatīt Šo datoru ir diezgan viegli lietot. Parasti visgrūtāk ir izdomāt, kā nokļūt pareizajā vietā (Advanced Startup Options), lai to sāktu.
Viens no vienkāršākajiem veidiem, kā nokļūt ASO izvēlnē, ir turēt nospiestu taustiņu Shift, kamēr pieskaraties vai nospiežat jebkuru Reset opcija, kas pieejama no jebkuras barošanas ikonas, kas atrodama visās operētājsistēmās Windows 11, Windows 10 un Windows 8.
- Kad esat pieslēdzies, izvēlieties Troubleshoot un pēc tam Atiestatiet šo datoru, ja izmantojat operētājsistēmu Windows 11/10. Datoros ar operētājsistēmu Windows 8 izvēlieties vai nu Atsvaidzināt datoru vai Atiestatīt datoru.
-
Izvēlieties Saglabāt manus failus operētājsistēmā Windows 11/10 (vai Atsvaidziniet datoru operētājsistēmā Windows 8), lai atkārtoti instalētu Windows, bet saglabātu visas jūsu personiskie faili, piemēram, saglabātie dokumenti, lejupielādētā mūzika utt.
Izvēlieties Noņemt visu operētājsistēmā Windows 11/10 (vai Atiestatīt datoru operētājsistēmā Windows 8), lai pārinstalētu Windows, nesaglabājot neko. (tiks noņemta katra instalētā programma un dzēsti visi jūsu personiskie faili). Šis process sākas pilnīgi no jauna un ir identisks Windows tīrās instalēšanas procesam.
Dažos datoros var tikt parādīta arī opcija Atjaunot rūpnīcas iestatījumus. Izvēlieties šo opciju, lai atgrieztu datoru stāvoklī, kādā tas bija iegādes brīdī. Tas var nozīmēt iepriekšējo Windows versiju, ja kopš tā laika esat to jauninājis.
-
Izpildiet sniegtos norādījumus, lai sāktu "atiestatīšanas" procesu, kas atkarībā no jūsu veiktajām izvēlēm var ilgt 10 minūtes vai pat dažas stundas vai vairāk.
Procesa laikā jebkurā brīdī skatiet kļūdas ziņojumu "Radās problēma, atiestatot datoru"? Lai saņemtu palīdzību, skatiet mūsu problēmu novēršanas rokasgrāmatu par šo problēmu!






![Kā atiestatīt datoru operētājsistēmā Windows 11, 10 & 8 [Pamācība] Kā atiestatīt datoru operētājsistēmā Windows 11, 10 & 8 [Pamācība]](https://i.technologyhumans.com/images/001/image-887-13-j.webp)