Kas jāzina
- Windows: lejupielādējiet un palaidiet vienu no šiem bezmaksas temperatūras monitoriem: SpeedFan, Real Temp, CPU Thermometer vai Core Temp.
- Mac: instalējiet System Monitor izvēlnes joslas lietojumprogrammu, lai nepārtraukti uzraudzītu sistēmu.
- Linux: nolasiet CPU tempu no čaulas uzvednes, izmantojot pakotni Im_sensors, vai izmantojiet Intel Power Gadget rīku.
Šajā rakstā ir paskaidrots, kā pārbaudīt CPU temperatūru datorā, izmantojot lejupielādējamu lietotni Windows, Mac vai Linux datoriem.
Kā pārbaudīt Windows datora temperatūru
Izmantojiet bezmaksas vai zemu izmaksu uzraudzības programmu, lai pārbaudītu datora CPU iekšējo temperatūru un noskaidrotu, vai tas nedarbojas pārāk karsts. Ja jūsu datorā ir pārkaršanas simptomi, piemēram, ventilators pastāvīgi darbojas vai ekrāns bieži sasalst, šādas utilītas var palīdzēt noteikt, vai jums ir jāveic darbības, lai atdzesētu datoru.
Ir pieejamas vairākas temperatūras uzraudzības programmas, kas var parādīt CPU temperatūru, kā arī citas sistēmas detaļas, piemēram, procesora slodzi, spriegumus un daudz ko citu. Dažas programmas var arī automātiski pielāgot datora ventilatora ātrumu, lai nodrošinātu vislabāko veiktspēju. Programmas, kuras varat izmantot, ir atkarīgas no jūsu OS.
Pārliecinieties, vai jūsu izvēlētā CPU temperatūras pārbaudes programma ir saderīga ar jūsu datora operētājsistēmu.
Temperatūras monitori, kas pieejami Windows datoriem, ietver:
- SpeedFan: Papildus ventilatora ātruma, sprieguma un procesora temperatūras uzraudzībai, izmantojot datora iekšējos sensorus, SpeedFan var arī noteikt jūsu cietā diska temperatūru. Vieglā lietojumprogramma piedāvā manuālu ventilatora vadību un viegli saprotamas diagrammas un grafiku.
- Real Temp: Real Temp uzrauga temperatūru visiem Intel viena, divu un četrkodolu procesoriem. Papildus procesora temperatūras un slodzes parādīšanai tas parāda CPU drošo maksimālo darba temperatūru. Real Temp arī izseko jūsu datora augstāko un zemāko temperatūru.
- CPU termometrs: CPU termometrs ir vēl viens bezmaksas Windows CPU temperatūras testeris, kas ir vienkāršs un efektīvs. Programma parāda temperatūru katram CPU kodolam. Jums ir iespēja pārslēgties starp Celsija un Fārenheita grādiem.
- Core Temp: Core Temp atbalsta virkni CPU un var parādīt katra kodola temperatūru blakus jūsu Windows 10 paziņojumiem. Tajā ir iekļauta noderīga pārkaršanas aizsardzības opcija, kas paziņo, kad ir sasniegta kritiskā temperatūra. Core Temp ietver citas opcijas, piemēram, augstākās temperatūras rādīšanu vienam procesoram vai temperatūras iekļaušanu visiem kodoliem, ļaujot pārraudzīt citas lietas, piemēram, slodzi un RAM izmantošanu, mainīt temperatūras aptaujas intervālu un parādīt detalizētu ar CPU saistītu informāciju, piemēram, kopnes ātrumu un maksimālais VID. Core Temp mēģina automātiski instalēt videospēli kopā ar CPU testeri. Iestatīšanas laikā noņemiet atzīmi blakus šai opcijai.
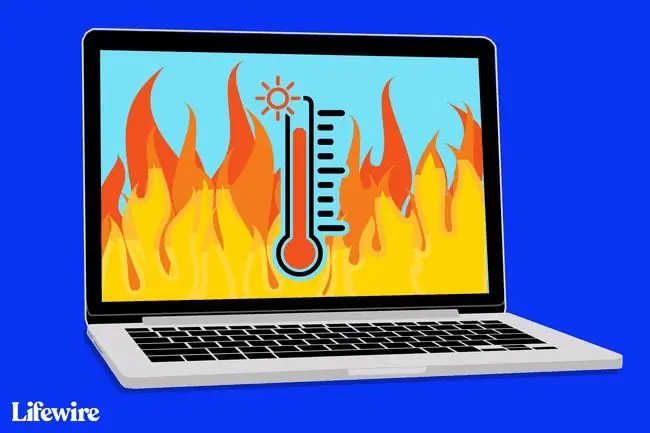
Ja jums ir Intel Core procesors, varat izmantot Intel Power Gadget rīku, kas ērtai salīdzināšanai parāda pašreizējo temperatūru blakus maksimālajai temperatūrai.
Linux un Mac CPU temperatūras testeri
Linux lietotāji var nolasīt CPU temperatūru no čaulas uzvednes, izmantojot pakotni lm_sensors. Vienkārši instalējiet Linux pakotni un palaidiet atbilstošo komandu. Varat arī izmantot Intel Power Gadget rīku, ja jūsu datoram ir Intel Core procesors.
Mac lietotājiem ir jālejupielādē System Monitor. System Monitor ir MacOS programmatūras komplekts, kas atrodas izvēlņu joslā. Papildus CPU temperatūrai tas parāda arī apstrādes slodzi, RAM patēriņu, diska darbību, krātuves vietu un daudz ko citu.
Kāda ir ideālā CPU temperatūra?
Varat meklēt temperatūras specifikācijas sava datora Intel vai AMD procesoram, taču maksimālā temperatūra lielākajai daļai procesoru ir aptuveni 100 grādi pēc Celsija (212 grādi pēc Fārenheita). Jūsu dators, visticamāk, pats izslēgsies, pirms tas sasniegs šo augšējo robežu.
Optimālā darba temperatūra ir 50 grādi pēc Celsija (122 grādi pēc Fārenheita) vai zemāka saskaņā ar SpeedFan temperatūras uzraudzības programmu, lai gan daudziem jaunākiem procesoriem ir ērti darboties 70 grādi pēc Celsija (158 grādi pēc Fārenheita).
FAQ
Kā es varu pazemināt datora mātesplates temperatūru?
Veiciet tādas darbības kā gaisa plūsmas uzturēšana ap ierīci un izvairieties no pārslēgšanas, lai dators būtu vēss. Varat arī izmēģināt uzlabotas dzesēšanas metodes galddatoram, piemēram, šķidruma dzesēšanu, kas darbojas kā datora procesoru radiators.
Kā pārbaudīt mātesplates temperatūru operētājsistēmā Windows 10?
Izmantojiet bezmaksas uzraudzības programmatūru, kā minēts iepriekš. Vēl viena iespēja ir iestatīt temperatūras griestus un pielāgot ventilatora ātrumu no CPU ventilatora iestatījumiem BIOS. Ievadiet BIOS operētājsistēmā Windows 10, izmantojot karsto taustiņu, vai sāknējiet UEFI programmaparatūras iestatījumus no Settings > Update & Security > Recovery> Uzlabota palaišana > Restartēt tūlīt






