Dokumenta atvēršanas parole ir parole, ko izmanto, lai ierobežotu PDF faila atvēršanu. Turpretim PDF īpašnieku paroles tiek izmantotas, lai PDF failos nodrošinātu dokumentu ierobežojumus.
Lai gan šī parole programmā Adobe Acrobat tiek saukta par dokumenta atvēršanas paroli, citas PDF programmas var atsaukties uz šo paroli kā PDF lietotāja paroli vai PDF dokumenta atvēršanas paroli.
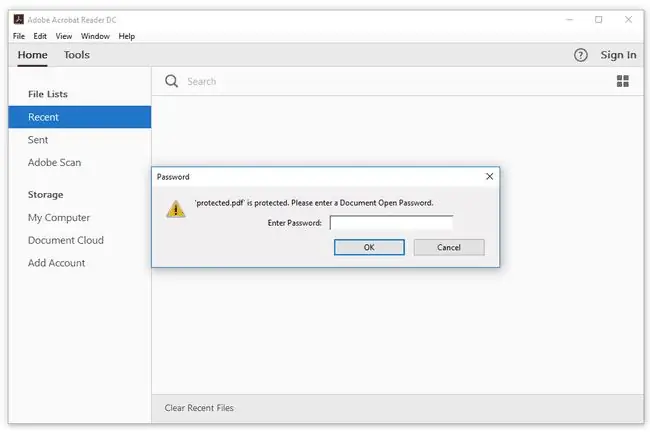
Kā iestatīt dokumenta atvēršanas paroli PDF failā
Daži PDF lasītāji var ļaut aizsargāt PDF faila atvēršanu ar paroli, taču parasti šī opcija ir iekļauta specializētos rīkos. Ir arī daži PDF veidotāji, kuriem ir iespēja izveidot PDF lietotāja paroli.
Izmantojot rīkus, kas veido PDF failus, jums parasti jāsāk ar failu, kas nav PDF (jo ideja ir izveidot PDF), un tāpēc tie nav tik noderīgi, ja vēlaties lai iestatītu dokumenta atvēršanas paroli esošam. PDF failam.
Varat instalēt Adobe Acrobat bezmaksas izmēģinājuma versiju, lai aizsargātu PDF failu ar paroli, vai, protams, izmantojiet pilno versiju, ja jums tāda ir. Izmantojiet izvēlni File > Properties un pēc tam cilni Security, lai atrastu Security. Metodes opcija. Izvēlieties Password Security un pēc tam atlasiet opciju jaunajā logā ar nosaukumu Pieprasīt paroli, lai atvērtu dokumentu Ievadiet paroli šajā teksta laukā, lai izveidotu dokumenta atvēršanas parole PDF failam.
Divas citas iespējas paroles pievienošanai PDF failam ir izmantot Soda PDF vai Sejda vietni. Tās ir ļoti vienkārši lietojamas: augšupielādējiet PDF failu vietnē un pēc tam ievadiet paroli, kuru vēlaties izmantot.
Paroles aizsardzības PDF lapa vietnē Smallpdf.com ir līdzīga vietne, kurā varat apturēt PDF faila atvēršanu, ja vien netiek ievadīta jūsu izvēlētā parole. Viņu vietnē varat izmantot divus PDF failus dienā, nemaksājot.
Kā uzlauzt vai noņemt PDF dokumenta atvēršanas paroli
Dokumentu atvēršanas paroles nav viegli uzlauztas, taču ir daži PDF paroles atkopšanas rīki, kas to var paveikt, izmantojot brutālu spēku uzbrukumu, ja ir pietiekami daudz laika.
Vietne Smallpdf.com ir viens no piemēriem. Pēc mēģinājuma noņemt paroli jūsu vietā, tas lūgs jums pašam ievadīt paroli, ja tas neizdosies. Jebkurā gadījumā tas noņem paroli, lai jūs varētu to lejupielādēt atpakaļ savā datorā un izmantot kā parastu PDF failu.
Kā lasījāt iepriekš, vietne Smallpdf.com bezmaksas lietotājiem var apstrādāt tikai divus PDF failus dienā. Tas nozīmē, ka varat iestatīt paroli diviem PDF failiem, noņemt lietotāja paroli diviem PDF failiem vai kombinēt abus, taču katrā dienā ir jāiekļauj tikai divi faili.
Lai vienkārši noņemtu paroli, varat atvērt dokumentu programmā Adobe Acrobat. Tas, protams, liks jums ievadīt paroli, pirms varēsit virzīties uz priekšu, un pēc tam varat veikt tās pašas darbības, kas aprakstītas iepriekš, lai iestatītu lietotāja paroli, taču tā vietā izvēloties Bez drošības no Paroles drošība
Lai gan iepriekš minētā Soda PDF vietne tiek izmantota PDF faila nodrošināšanai, Soda PDF atbloķēšanas PDF lapa ļauj noņemt paroli. Atšķirībā no PDF paroļu uzlaušanas, jums ir jāzina parole. Šī vietne ir noderīga, ja vienkārši vēlaties noņemt paroles aizsardzību.
FAQ
Cik drošas ir PDF paroles?
PDF paroles var būt grūti uzlauzt, ja izveidojat spēcīgu paroli, kuru ir grūti uzminēt, vai izmantojat rīku, kas šifrē dokumentu un pieprasa lietotājam ievadīt privāto atslēgu. Adobe Acrobat Pro PC piedāvā šo papildu privātuma līmeni, kā arī papildu aizsardzības līdzekļus, piemēram, šifrēšanas sertifikātus, drukāšanas ierobežojumus un rediģēšanas ierobežojumus.
Vai es varu bez maksas pievienot PDF failiem aizsardzību ar paroli?
Jā, jūs varat bez maksas aizsargāt PDF failus ar paroli. Papildus tiešsaistes programmām, piemēram, smallPDF.com, Microsoft Word un Preview ir iebūvēta paroles aizsardzība. Priekšskatījuma dokumentā atlasiet File > Eksportēt > Šifrēt un ievadiet paroli. Programmā Word saglabājiet dokumentu kā PDF > Options > atlasiet Šifrēt dokumentu ar paroli, vai Eksportēt PDF formātā > Rādīt detalizētu informāciju operētājsistēmā Mac.






