Kas jāzina
- Lai aktivizētu izmēru noteikšanas rokturus, vai nu noklikšķiniet vienreiz ar peli, vai izmantojiet taustiņu Tab.
- Izmēru noteikšanas rokturi parasti parādās kā mazi apļi vai kvadrāti.
- Lai izmantotu izmēru noteikšanas rokturus, virziet peles kursoru virs tā, līdz peles rādītājs mainās uz divvirsmu bultiņu, noklikšķiniet un velciet turi, lai mainītu izmēru.
Šajā rakstā ir paskaidrots, kā programmā Excel izmantot izmēru noteikšanas rokturus, lai mainītu objektu izmērus. Norādījumi attiecas uz Excel 2019, Excel 2016, Excel 2013, Excel 2010, Excel 2007, Excel Online un Excel for Mac.
Atrodiet izmēru noteikšanas rokturus
Atkarībā no objekta izmēra rokturiem var būt dažādas formas. Izmēra rokturi var parādīties kā mazi apļi vai kvadrāti.
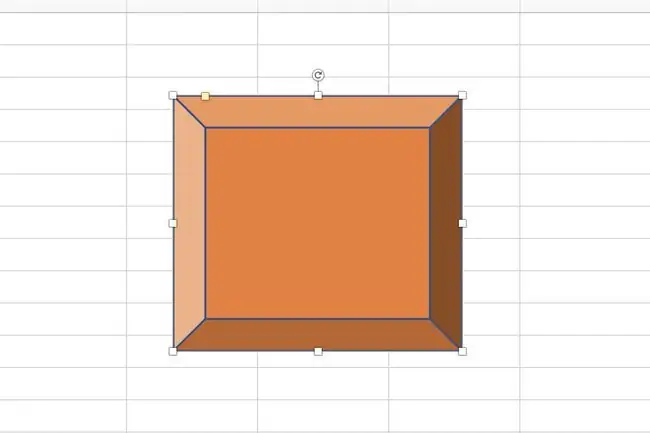
Aktivizēt izmēru noteikšanas rokturus
Izmēru noteikšanas rokturi uz objekta parasti nav redzami. Tie parādās tikai tad, ja objekts ir atlasīts, vienreiz noklikšķinot uz tā ar peli vai izmantojot tastatūras tabulēšanas taustiņu. Kad objekts ir atlasīts, tas tiek iezīmēts ar plānu apmali. Izmēra rokturi ir daļa no apmales.
Katram objektam ir astoņi izmēru rokturi, un tie atrodas četros apmales stūros un katras malas vidū. Tas ļauj mainīt objekta izmēru jebkurā virzienā.
Izmantojiet izmēru noteikšanas rokturus
Ja vēlaties mainīt attēla vai diagrammas izmēru, velciet izmēru noteikšanas turi, līdz attēls ir vēlamajā izmērā. Lūk, kā:
-
Novietojiet kursoru virs viena no izmēru noteikšanas rokturiem. Peles rādītājs mainās uz divvirzienu bultiņu.

Image - Velciet rokturi, lai palielinātu vai samazinātu objekta izmēru.
Stūra izmēra rokturi ļauj mainīt objekta izmērus divos virzienos vienlaikus - garumu un platumu. Izmēru noteikšanas rokturi, kas atrodas gar objekta malām, vienlaikus mainās tikai vienā virzienā.
Izmēra rokturi salīdzinājumā ar aizpildīšanas rokturi
Izmēru noteikšanas rokturus nedrīkst jaukt ar Aizpildīšanas rokturi programmā Excel. Aizpildīšanas rokturis tiek izmantots, lai pievienotu vai kopētu datus un formulas, kas atrodas darblapas šūnās.






