Kad zināt, kā novietot objektu savā ainā un modificēt dažus tā pamatatribūtus, varat izpētīt dažus veidus, kā mēs varam mainīt tā pozīciju telpā. Jebkurā 3D lietojumprogrammā ir trīs pamata manipulācijas ar objektu formām - tulkošana (vai pārvietošana), mērogošana un pagriešana.
Objektu manipulācijas rīki
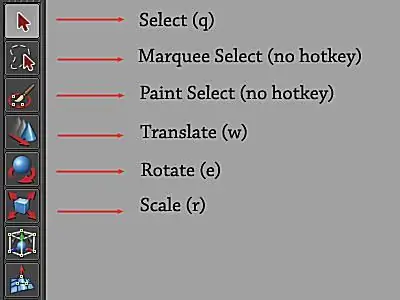
Acīmredzot, šīs visas ir darbības, kas izklausās samērā pašsaprotami, taču apskatīsim dažus tehniskos apsvērumus.
Ir divi dažādi veidi, kā atvērt tulkošanas, mērogošanas un pagriešanas rīkus:
- Pirmkārt, tiem var piekļūt no rīklodziņa paneļa (attēlā iepriekš), kas atrodas skata loga kreisajā pusē.
- Otrā (vēlamā metode) ir tastatūras karsto taustiņu izmantošana. Modelēšanas procesa laikā jūs pastāvīgi pārslēgsities starp rīkiem, tāpēc ir ieteicams apgūt komandas pēc iespējas ātrāk.
Kad objekts ir atlasīts, izmantojiet šādus karstos taustiņus, lai piekļūtu Maya tulkošanas, pagriešanas un mērogošanas rīkiem:
Tulkot - w
Pagriezt - e
Mērogs - r
Lai izietu no jebkura rīka, nospiediet q, lai atgrieztos atlases režīmā.
Tulkot (Pārvietot)
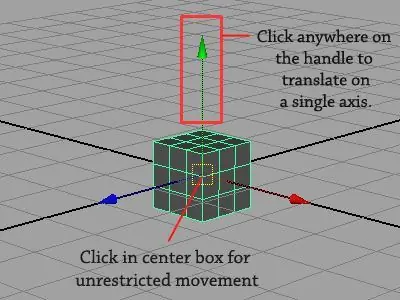
Atlasiet izveidoto objektu un nospiediet taustiņu w, lai atvērtu tulkošanas rīku.
Kad piekļūstat rīkam, objekta centrālajā pagrieziena punktā parādīsies vadības rokturis ar trim bultiņām, kas vērstas pa X, Y un Z asi.
Lai pārvietotu objektu prom no sākuma, noklikšķiniet uz jebkuras bultiņas un velciet objektu pa šo asi. Noklikšķinot uz jebkuras vietas uz bultiņas vai vārpstas, tiks ierobežota kustība uz asi, ko tā attēlo, tādēļ, ja vēlaties pārvietot objektu tikai vertikāli, vienkārši noklikšķiniet jebkurā vietā uz vertikālās bultiņas, un objekts tiks ierobežots ar vertikālu kustību.
Ja vēlaties tulkot objektu, neierobežojot kustību ar vienu asi, noklikšķiniet uz dzeltenā kvadrāta rīka centrā, lai atļautu bezmaksas tulkošanu. Pārvietojot objektu uz vairākām asīm, bieži vien ir lietderīgi pārslēgties uz kādu no ortogrāfiskajām kamerām (noklikšķinot uz atstarpes taustiņa, ja esat aizmirsis), lai iegūtu lielāku kontroli.
Mērogs
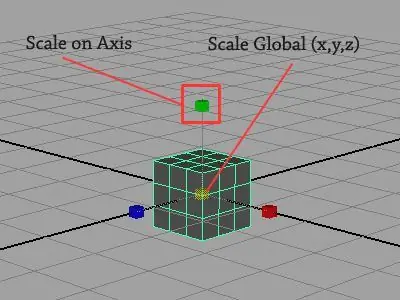
Mēroga rīks darbojas gandrīz tāpat kā tulkošanas rīks.
Lai mērogotu pa jebkuru asi, vienkārši noklikšķiniet un velciet lodziņu (sarkanā, zilā vai zaļā krāsā), kas atbilst asij, ar kuru vēlaties manipulēt.
Lai mērogotu objektu globāli (vienlaikus uz visām asīm), noklikšķiniet un velciet lodziņu, kas atrodas rīka centrā. Tik vienkārši!
Pagriezt
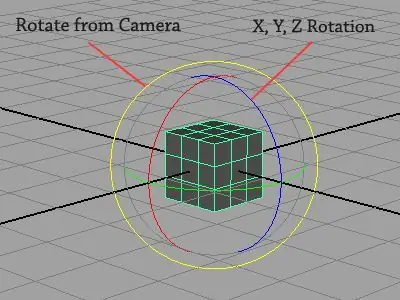
Kā redzat, pagriešanas rīks parādās un darbojas nedaudz savādāk nekā tulkošanas un mērogošanas rīki.
Tāpat kā tulkošana un mērogošana, varat ierobežot rotāciju uz vienu asi, noklikšķinot un velkot jebkuru no trim rīkā redzamajiem iekšējiem gredzeniem (sarkans, zaļš, zils).
Varat brīvi pagriezt objektu pa vairākām asīm, vienkārši noklikšķinot un velkot spraugās starp gredzeniem, tomēr jums tiek piešķirta daudz lielāka kontrole, pagriežot objektu pa vienu asi.
Visbeidzot, noklikšķinot un velkot uz ārējā gredzena (dzeltenā), varat pagriezt objektu perpendikulāri kamerai.
Izmantojot rotāciju, ir reizes, kad nepieciešama nedaudz lielāka kontrole - nākamajā lapā apskatīsim, kā varam izmantot kanālu lodziņu precīzai objektu manipulācijai.
Kanālu lodziņa izmantošana precizitātei
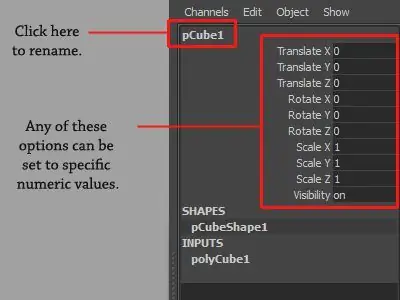
Papildus tikko ieviestajiem manipulatora rīkiem varat arī tulkot, mērogot un pagriezt savus modeļus, izmantojot precīzas skaitliskās vērtības kanālu lodziņā.
Kanāla lodziņš atrodas saskarnes augšējā labajā sadaļā un darbojas tieši tāpat kā cilne Ievades, ko mēs iepazīstinājām 1.3. nodarbībā.
Ir diezgan daži gadījumi, kad skaitliskās vērtības var būt noderīgas:
- Maijas mērogs ir balstīts uz reālās pasaules mērvienībām (pēc noklusējuma centimetri), un daudzas Maijas gaismas darbojas reālāk, ja objekti tiek modelēti, izmantojot aptuvenu reālās pasaules mērogu. Tas nozīmē, ka, ja modelējat galdu, kam vajadzētu būt četras pēdas garam, tas ir jāmēro līdz aptuveni 162 cm.
- Kanālu lodziņš var būt noderīgs arī tad, ja nepieciešams vienmērīgi izvietot objektus, iestatīt daļskaitļus (dubultas, puse utt.), izlīdzināt objektus pa asi vai iestatīt precīzus pagriešanas leņķus (45 grādi, 90, 180, 360 utt.).
Tāpat kā ievades cilnē, vērtības var ievadīt manuāli vai izmantojot klikšķi + peles vidējā vilkšanas žestu, ko mēs ieviesām iepriekš.
Visbeidzot, kanālu lodziņu var izmantot, lai pārdēvētu jebkuru objektu jūsu ainā, tostarp modeļus, kameras, gaismas vai līknes. Tā ir ļoti laba ideja praktizēt objektu nosaukšanu, lai to labāk organizētu.
Nākamais solis Maijas apguvē ir izpratne par atlasi un dublēšanu.






