Nav viegli atrast patiesi bezmaksas PDF redaktoru, kas ļauj ne tikai rediģēt un pievienot tekstu, bet arī mainīt attēlus, pievienot savus grafikus, parakstīt savu vārdu, aizpildīt veidlapas utt. Tomēr tālāk ir sniegts saraksts ar tieši to, ko meklējat.
Daži no tiem ir tiešsaistes redaktori, kas darbojas tieši jūsu tīmekļa pārlūkprogrammā, tāpēc viss, kas jums jādara, ir augšupielādēt PDF failu vietnē, veikt vajadzīgās izmaiņas un pēc tam saglabāt to atpakaļ savā datorā. Tas ir ātrs veids, taču ņemiet vērā, ka parasti tīmekļa redaktors nav tik pilnībā nodrošināts kā tā līdzinieks darbvirsmā, turklāt fails ir pakļauts internetam (kas var radīt bažas, ja tajā ir sensitīvs saturs)..
Tā kā ne visi šie redaktori atbalsta vienas un tās pašas funkcijas un dažiem ir ierobežotas iespējas, atcerieties, ka vienu un to pašu PDF failu var apstrādāt vairākos rīkos. Piemēram, izmantojiet vienu, lai rediģētu PDF tekstu (ja tas tiek atbalstīts), un pēc tam ievietojiet to pašu PDF citā redaktorā, lai veiktu šajā programmā atbalstītas darbības (piemēram, lai rediģētu veidlapu, atjauninātu attēlu vai noņemtu lapu).).
Ja jums nav jāmaina faila saturs, bet tas vienkārši jāmaina uz citu formātu (piemēram,.docx Microsoft Word vai.epub e-grāmatai), skatiet mūsu bezmaksas dokumentu sarakstu. pārveidotāji, lai saņemtu palīdzību. No otras puses, ja jums ir paša izveidots fails, ko vēlaties saglabāt kā PDF failu, uzziniet, kā drukāt PDF formātā.
Microsoft Word: labākā izvēle
Ja jums jau pieder moderna Microsoft Word versija (2021, 2019, 2016 utt.), izlaidiet visas tālāk norādītās ieteiktās programmas: jūsu rīcībā šobrīd ir lielisks PDF redaktors. Vienkārši atveriet PDF failu tāpat kā jebkuru Word dokumentu, dodiet programmai dažas minūtes laika PDF konvertēšanai un pēc tam rediģējiet. Tas darbojas arī WPS Office un Google dokumentos.
Sejda PDF redaktors
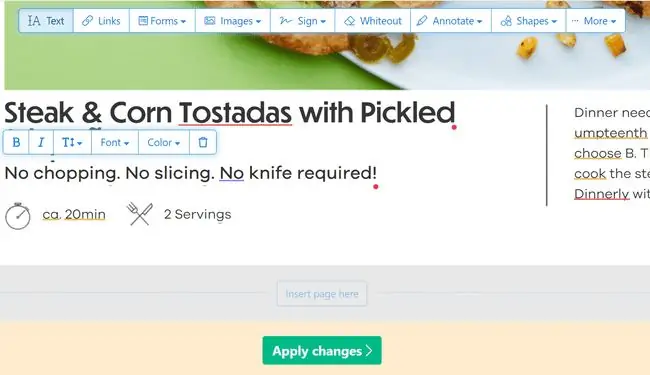
Kas mums patīk
- Ļauj ielādēt failu no citām vietnēm.
- Atbalsta hipersaišu pievienošanu.
- Ietver paraksta rīku.
- Ļauj ievietot tukšas lapas PDF failā.
- Var noņemt lapas no PDF.
- Atbalsta lapas daļu izņemšanu.
- Var ievietot attēlus un formas.
Kas mums nepatīk
- Var izmantot tikai trīs PDF failos stundā.
-
Attiecas tikai uz dokumentiem, kuros ir mazāk par 200 lapām.
- Nerediģē failus, kas lielāki par 50 MB.
Sejda PDF redaktors ir viens no retajiem PDF redaktoriem, kas faktiski ļauj rediģēt jau esošu tekstu PDF failā, nepievienojot ūdenszīmi. Lielākā daļa redaktoru ļauj rediģēt tikai tekstu, ko pievienojat pats, vai arī tie atbalsta teksta rediģēšanu, bet pēc tam izmet visur ūdenszīmes.
Turklāt šis rīks var pilnībā darboties jūsu tīmekļa pārlūkprogrammā, tāpēc to ir viegli sākt, nelejupielādējot nekādas programmas. Varat iegūt darbvirsmas versiju, ja vēlaties to izmantot šādā veidā.
Ir dažas atšķirības starp tiešsaistes un darbvirsmas versijām, par kurām jums jāzina. Piemēram, darbvirsmas izdevums atbalsta vairāk fontu veidu un neļauj pievienot PDF failus pēc URL vai tiešsaistes krātuves pakalpojumiem, kā to dara tiešsaistes redaktors (kas atbalsta Dropbox, OneDrive un Google disku).
Vēl viena glīta funkcija ir tīmekļa integrācijas rīks, kas ļauj PDF izdevējiem nodrošināt lietotājiem saiti, uz kuras viņi var vienkārši noklikšķināt, lai automātiski atvērtu failu šajā redaktorā.
Visi augšupielādētie faili tiek automātiski izdzēsti no Sejda pēc divām stundām.
Šis rīks darbojas neatkarīgi no tā, kuru operētājsistēmu izmantojat. Sejda PDF Desktop darbojas operētājsistēmās Windows, macOS un Linux.
Varat izmantot tiešsaistes vai darbvirsmas versiju, lai pārvērstu PDF uz Word un otrādi.
PDF-XChange Editor
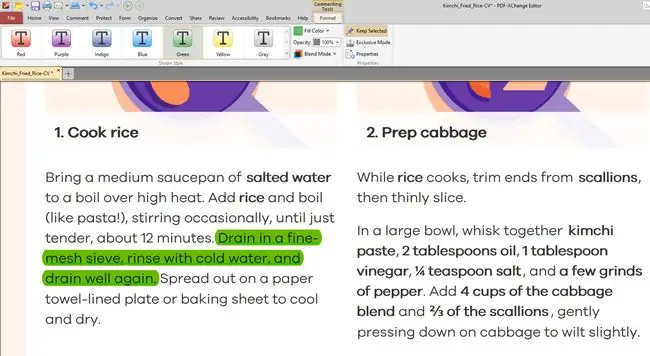
Kas mums patīk
- Izmanto OCR, lai identificētu tekstu PDF failā.
- Var importēt dažādas formas un attēlus.
- Atbalsta QR kodu pievienošanu PDF failam.
- Piedāvā portatīvo versiju.
- Bieži atjauninājumi.
Kas mums nepatīk
- Daudzām funkcijām ir nepieciešama licence.
- Darbojas tikai ar Windows.
PDF-XChange Editor piedāvā dažus lieliskus rīkus, taču ne visi no tiem ir brīvi lietojami. Ja izmantojat funkciju, kas nav bezmaksas, PDF fails tiks saglabāts ar ūdenszīmi katrā lapā.
Tomēr, ja izmantojat tikai bezmaksas funkcijas, joprojām varat nedaudz rediģēt failu un saglabāt to atpakaļ savā datorā.
Varat ielādēt PDF failus no sava datora, URL, SharePoint, Google diska un Dropbox. Rediģēto PDF failu varat saglabāt atpakaļ savā datorā vai jebkurā no šiem mākoņkrātuves pakalpojumiem.
Ir daudz funkciju, tāpēc sākumā tas var šķist pārsteidzoši. Tomēr visas opcijas un rīki ir vienkārši saprotami, un tie ir iedalīti atsevišķās sadaļās, lai atvieglotu pārvaldību.
Viena jauka funkcija ir iespēja izcelt visus veidlapas laukus, lai jūs varētu viegli noteikt, kur jums ir jāaizpilda. Tas ir ļoti noderīgi, ja rediģējat PDF failu ar daudzām veidlapām, piemēram, lietojumprogrammu..
Daudzas funkcijas ir bezmaksas (piemēram, teksta rediģēšana), bet dažas nav. Ja izmantojat funkciju, kas nav ietverta bezmaksas versijā (lietojot jums tiek paziņots, kuras no tām nav bezmaksas), saglabātajam PDF failam katras lapas stūrī būs pievienota ūdenszīme. Lejupielādes lapā ir pieejams visaptverošs visu bezmaksas funkciju saraksts.
Windows 11, 10, 8 un 7 lietotāji var instalēt PDF-XChange redaktoru. Varat to lejupielādēt portatīvajā režīmā, lai izmantotu zibatmiņas diskā vai kā parastu instalēšanas programmu.
Inkscape
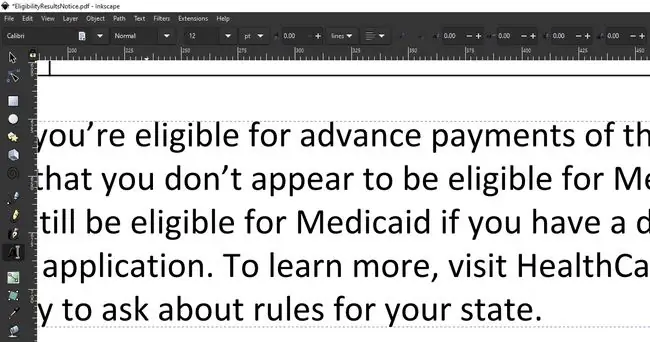
Kas mums patīk
- Var rediģēt PDF tekstu.
- Atbalsta manipulācijas ar grafiku.
- Ietver daudz attēlu rediģēšanas rīku.
Kas mums nepatīk
Grafikas rediģēšanas rīku skaits var būt milzīgs.
Inkscape ir ārkārtīgi populārs bezmaksas attēlu skatītājs un redaktors, taču tajā ir iekļautas arī PDF rediģēšanas funkcijas, kuras lielākā daļa specializēto PDF redaktoru atbalsta tikai savos maksas izdevumos.
Šī ir ļoti spējīga attēlu rediģēšanas programma. Ja vēl neesat pazīstams ar tādām programmām kā GIMP, Adobe Photoshop un citi attēlu redaktori, iespējams, tas jums ir nedaudz uzlabots.
Tomēr PDF rediģēšanas kontekstā šī programmatūra ir jāņem vērā tikai tad, ja vēlaties dzēst vai rediģēt PDF failā esošos attēlus vai tekstu. Mēs iesakām izmantot citu šajā sarakstā iekļauto rīku, lai rediģētu PDF veidlapas vai pievienotu formas, un pēc tam pievienojiet šo PDF failu Inkscape, ja nepieciešams rediģēt jau esošu tekstu.
Varat to instalēt operētājsistēmās Windows, macOS un Linux.
PDFescape tiešsaistes PDF redaktors
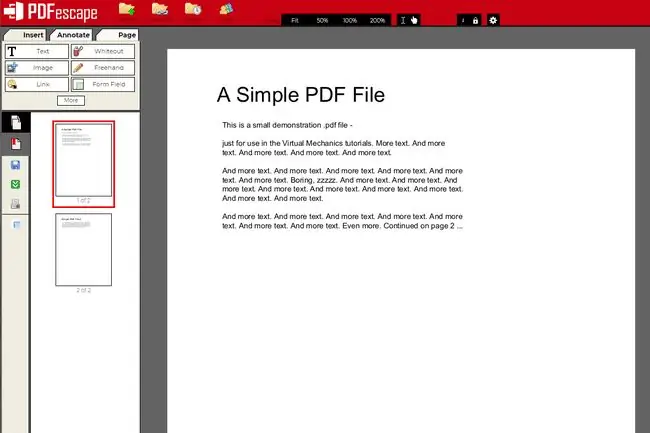
Kas mums patīk
- Darbojas tiešsaistē, izmantojot jūsu tīmekļa pārlūkprogrammu.
- Ietver daudz rīku.
- Ļauj pievienot savu tekstu un attēlus.
- Var dzēst un pievienot PDF lapas.
Kas mums nepatīk
- Esošu tekstu nevar rediģēt, ja vien nemaksājat.
- Ierobežo PDF izmēru un lapas garumu.
- Jūsu kontā glabātie dokumenti tur paliek tikai 7 dienas.
PDFescape ir diezgan daudz funkciju. Tas ir bez maksas, ja vien dokuments nepārsniedz 100 lappuses vai 10 MB.
Izmantojot šo redaktoru, jūs nevarat patiesi mainīt tekstu vai rediģēt attēlus bez maksas, taču varat pievienot savu tekstu, attēlus, saites, veidlapas laukus utt.
Teksta rīks ir ļoti pielāgojams, lai jūs varētu izvēlēties savu izmēru, fonta veidu, krāsu, līdzinājumu un lietot tādus efektus kā treknraksts, pasvītrojums un slīpraksts.
Varat arī zīmēt uz PDF, pievienot līmlapiņas, pārsvītrot tekstu, ievietot b altu atstarpi virs visa, ko vēlaties pazust, un ievietot līnijas, atzīmes, bultiņas, ovālus, apļus, taisnstūrus un komentārus.
PDFescape ļauj izdzēst atsevišķas lapas no PDF, pagriezt lapas, izgriezt lapas daļas, pārkārtot lappušu secību un pievienot citas lapas no citiem PDF failiem.
Varat augšupielādēt savu PDF failu, ielīmēt URL tiešsaistes PDF failā un izveidot savu PDF failu no jauna.
Kad rediģēšana ir pabeigta, varat lejupielādēt PDF savā datorā, neizveidojot lietotāja kontu. Tā ir nepieciešama tikai tad, ja vēlaties saglabāt progresu tiešsaistē, nelejupielādējot PDF.
Tiešsaistes versija darbojas visās operētājsistēmās. Ir arī bezsaistes redaktors, kas darbojas operētājsistēmā Windows, taču tas nav bezmaksas.
Smallpdf tiešsaistes PDF redaktors
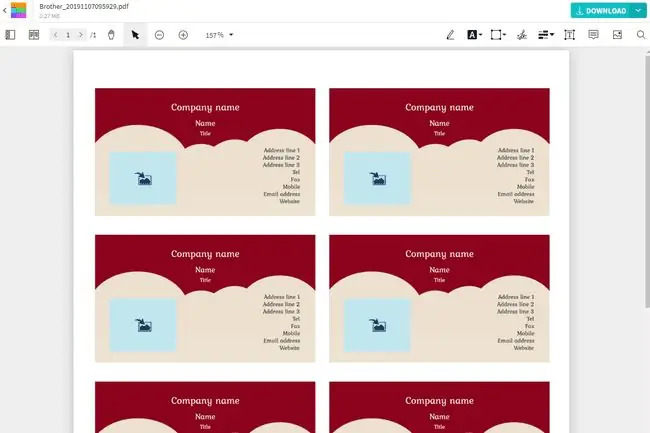
Kas mums patīk
- Ir pilnīgi bez maksas.
- Ļauj pievienot PDF failam vairāk teksta.
- Var likt atstarpi virs apgabaliem, kurus vēlaties dzēst.
- Atbalsta formu importēšanu.
- Var ielādēt un saglabāt PDF failus no dažādiem avotiem.
Kas mums nepatīk
- Neļauj rediģēt esošo tekstu.
- Ierobežots ar diviem PDF rediģējumiem dienā.
Viens no ātrākajiem veidiem, kā PDF failam pievienot attēlus, tekstu, formas vai parakstu, ir Smallpdf.
Šajā vietnē varat augšupielādēt PDF failu, veikt tajā izmaiņas un pēc tam saglabāt to atpakaļ datorā, neizveidojot lietotāja kontu vai nemaksājot par ūdenszīmēšanas novēršanas līdzekļiem.
Varat atvērt failus no sava datora vai sava Dropbox vai Google diska konta.
Formu importēšana ir iespējama, ja vēlaties taisnstūri, kvadrātu, apli, bultiņu vai līniju. Varat mainīt objekta galveno krāsu un līnijas krāsu, kā arī tā malas biezumu.
Teksta lielums var būt mazs, parasts, vidējs, liels vai īpaši liels, taču jūs nevarat mainīt fonta veidu, tikai krāsu.
Pabeidzot PDF rediģēšanu, varat izlemt, kur to saglabāt; savā ierīcē vai Dropbox kontā. Varat arī ģenerēt kopīgošanas saiti, ko ikviens var izmantot, lai lejupielādētu PDF failu. Ja vēlaties izvilkt lapas, varat palaist dokumentu, izmantojot Smallpdf PDF sadalītāja rīku.
Ja vienas dienas laikā rediģēsit divus PDF failus, jums būs jāgaida līdz nākamajai dienai, lai turpinātu lietot vietni vai veiktu jaunināšanu/maksātu.
Šī vietne darbojas ar visām operētājsistēmām, kas atbalsta modernu tīmekļa pārlūkprogrammu.
LibreOffice Draw
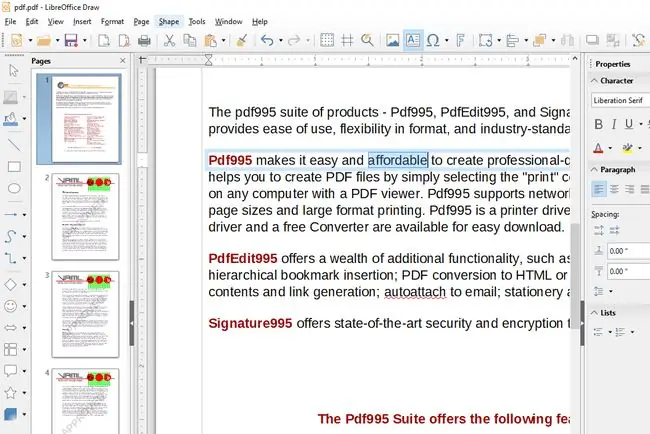
Kas mums patīk
- Rediģē jebkuru tekstu lapā.
- Neatstāj ūdenszīmi.
- Daudz citu rediģēšanas funkciju.
Kas mums nepatīk
Lai izmantotu PDF redaktoru, ir jālejupielādē viss programmu komplekts.
Draw ir LibreOffice blokshēmu un diagrammu programma, taču tā ļauj arī atvērt un rediģēt PDF failus. Izmantojiet izvēlni File > Open, lai atlasītu rediģējamo PDF failu, un pēc tam tuviniet tekstu, lai atlasītu un mainītu visu, ko vēlaties.
Viena no jaukajām lietām, rediģējot PDF failus, izmantojot šo programmu, ir tā, ka tā ir paredzēta objektu izveidei un manipulēšanai ar tiem, tāpēc jūs varat tikpat viegli rediģēt arī lietas, kas nav tekstu, piemēram, attēlus, virsrakstus, krāsas utt.
Kad esat gatavs saglabāt, neizmantojiet parasto saglabāšanas opciju; tā vietā dodieties uz File > Eksportēt kā, lai atrastu PDF opciju.
Tas darbojas ar Windows, macOS un Linux.
PDF BOB
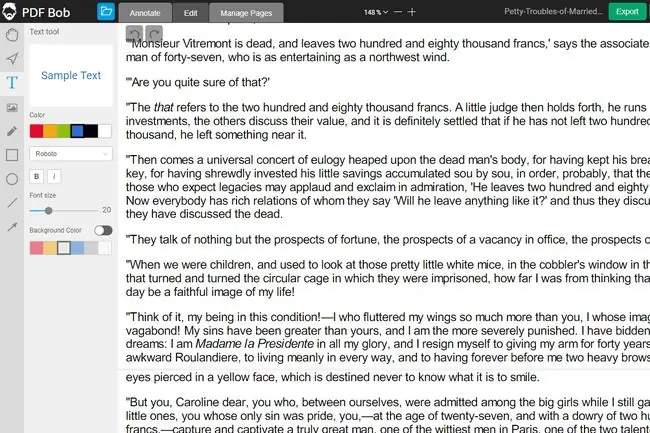
Kas mums patīk
- Lieliski viegli lietojams.
- Nav nepieciešams lietotāja konts.
- Atbalsta vairākas konvertēšanas metodes.
- Izmantojiet to vairākās valodās.
- Nulle reklāmu un saglabāšanas bez ūdenszīmes.
Kas mums nepatīk
- Esošais teksts netiek rediģēts.
- Dažas fontu opcijas.
- Tikai viens augšupielādes avots (jūsu dators).
PDF BOB ir bezmaksas tiešsaistes PDF redaktors, kuram nav nepieciešams lietotāja konts. Vienkārši augšupielādējiet PDF failu, veiciet vajadzīgās izmaiņas un pēc tam vēlreiz eksportējiet to PDF formātā, lai pabeigtu darbu.
PDF rediģēšanai ir pieejami vairāki rīki, piemēram, teksta rīks, kas ļauj atlasīt pielāgotu krāsu un fonta veidu, attēlu atlasītājs, pasvītrotājs, krāsains zīmulis/marķieris un daži formu rīki.
Šo vietni varat arī izmantot, lai dzēstu lapas no PDF un pievienotu tam jaunas. Saglabājot dokumentu, ir pat paroles opcija, lai aizsargātu dokumentu.
Kad esat pabeidzis rediģēšanu, eksportējiet to PDF formātā vai, ja piesakāties,-j.webp
Lai gan PDF BOB neļauj rediģēt PDF tekstu, varat to pārveidot kādā no Word formātiem, lai to izdarītu tekstapstrādes programmā.
PDFelement
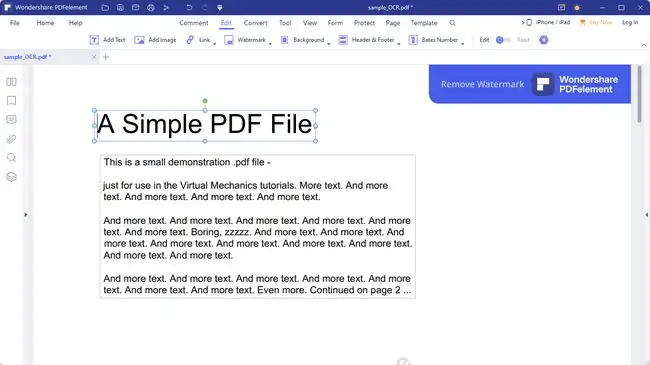
Kas mums patīk
- Ļauj rediģēt PDF tekstu tieši.
- Atbalsta attēlu, saišu un pielāgotu ūdenszīmju pievienošanu.
- PDF lappušu fonu var rediģēt.
- Galvenes un kājenes var iekļaut PDF failā.
- Atbalsta vairāku PDF failu apvienošanu vienā.
- PDF lapas var apgriezt.
- Var ievietot, izvilkt, dzēst un pagriezt PDF lapas.
- Iegulto veidlapu rediģēšana ir vienkārša.
- Var aizsargāt PDF failu ar paroli.
Kas mums nepatīk
- Bezmaksas versija PDF failā ievieto ūdenszīmi.
- Nepieciešama liela OCR funkcijas lejupielāde.
- Lai saglabātu dokumentu, ir jāpiesakās.
PDFelement ir bezmaksas, taču ar lielu ierobežojumu: tas ievieto ūdenszīmi katrā dokumenta lappusē. Tomēr aiz visa ir ūdenszīme, tāpēc jūs joprojām varat redzēt saturu, un ir svarīgi saprast, ka tā atbalsta dažas patiesi lieliskas PDF rediģēšanas funkcijas.
Šī programma būtu patiesi bezmaksas PDF redaktors, ja tā nebūtu tā, ka bezmaksas izdevums netiks saglabāts, ja katrā PDF lapā vispirms netiks ievietota ūdenszīme.
Tomēr atkarībā no tā, kādam nolūkam izmantosit PDF failu, ar tā atbalstītajām funkcijām var pietikt, lai jūs varētu apsvērt iespēju dzīvot ar ūdenszīmēm.
Kad esat pabeidzis rediģēšanu, varat saglabāt atpakaļ PDF formātā vai jebkurā citā atbalstītā formātā, tostarp Word un citos MS Office formātos. Lai eksportētu vai saglabātu, jums ir jābūt Wondershare kontam.
Tiek atbalstītas Windows, macOS, Android un iOS.






