Atslēgas līdzņemšanai
- Ieslēgšana: nospiediet pogu barošanas vai skārienjoslas labo pusi , līdz ekrāns atdzīvojas.
- Ja tas neieslēdzas, pārbaudiet ekrāna spilgtumu, uzlādējiet akumulatoru, pārbaudiet barošanas avotu un atiestatiet SMC.
- Izslēgt: atlasiet Apple logo > Izslēgt. Ja tas neizslēdzas, atlasiet Apple logotips > Piespiest iziet.
Šajā rakstā ir paskaidrots, kā ieslēgt un izslēgt MacBook. Mēs arī izpētīsim, kā rīkoties, ja nevarat ieslēgt vai izslēgt MacBook. Norādījumi attiecas uz MacBook Pro, MacBook un MacBook Air.
Kā ieslēgt savu MacBook
Visiem Mac piezīmjdatoriem ir barošanas poga tastatūras augšējā labajā stūrī vai, ja jūsu Mac ir aprīkots ar skārienjoslu, skārienjoslas labajā pusē. Viltība ir tāda, ka dažiem modeļiem uz barošanas taustiņa nav uzdrukāta barošanas ikona. Tas pats taustiņš tiek izmantots Touch ID modeļos, kas atbalsta šo funkciju, un drukāts simbols var traucēt pirksta nospieduma nolasīšanu.
Lai ieslēgtu Mac datoru, nospiediet barošanas pogu vai pieskarieties skārienjoslas labajam galam, līdz ekrāns atdzīvojas. un parāda pieteikšanās laukus.
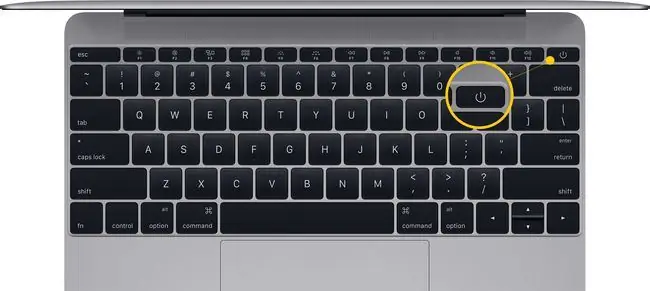
Ko pārbaudīt, ja Mac piezīmjdators neieslēdzas
Kad nospiežat barošanas pogu un nekas nenotiek, izmēģiniet šos padomus, lai novērstu problēmu.
- Pārbaudiet ekrāna spilgtumu. Pastāv iespēja, ka displeja apgaismojuma līmenis ir ievērojami samazināts. Ja ekrāns paliek tumšs pēc barošanas pogas nospiešanas, mēģiniet palielināt spilgtuma līmeni, nospiežot pogas ar ikonām, kas izskatās kā saule, kas atrodas pret tastatūras kreiso pusi augšējā pogu rindā (vai skārienjoslā).
- Atvienojiet piederumus. Atvienojiet visus piederumus, kas ir pievienoti jūsu Mac datoram, tostarp printerus, mobilās ierīces, video displejus un USB vadus. Mēģiniet restartēt savu Mac, kad šie vienumi nav savienoti.
- Pārbaudiet barošanas avotu. Apskatiet strāvas savienojumus, lai pārliecinātos, ka barošanas avots ir droši pievienots jūsu MacBook datoram, un pārbaudiet, vai maiņstrāvas kontaktligzda darbojas.
- Uzlādējiet akumulatoru. Ja jūsu Mac piezīmjdatora akumulators ir pilnībā izlādējies, iespējams, būs nepieciešams dot datoram dažas minūtes, lai to uzlādētu maiņstrāvas rozetē, pirms ierīcei būs pietiekami daudz strāvas, lai to ieslēgtu.
- Atiestatiet SMC. Var palīdzēt sistēmas pārvaldības kontrollera atiestatīšana. Atvienojiet strāvas kabeli no Mac datora un pievienojiet strāvas kabeli atpakaļ. Pēc tam nospiediet un turiet Shift + Control + Option. + barošanas poga vienlaikus apmēram 10 sekundes. (Ja jums ir 2009. gada vai vecāka MacBook ar noņemamu akumulatoru, SMC atiestatīšanas procedūra ir nedaudz atšķirīga.)
Kā izslēgt MacBook
Visi Mac datori (piezīmjdatori un galddatori) tiek izslēgti tāpat: noklikšķiniet uz Apple logotipa ekrāna augšējā kreisajā stūrī un atlasiet Shut Down.
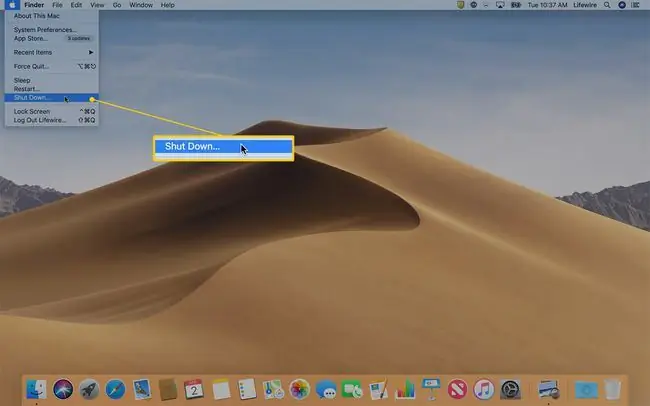
Brīdinājums, ka Mac dators tiks izslēgts pēc 1 minūtes, sniedz iespēju saglabāt darbu no citām programmām un lietotnēm.
Turiet nospiestu Command taustiņu, izvēloties Shut Down, lai apietu 1 minūtes atpakaļskaitīšanu un nekavējoties izslēgtu. Pēc visu lietojumprogrammu aizvēršanas jūsu dators tiek izslēgts.
Ko darīt, ja jūsu Mac neizslēgsies
Dažreiz lietojumprogrammas nereaģē un neļauj pareizi izslēgt Mac operētājsistēmu. Lūk, kā piespiedu kārtā aizvērt nereaģējošās lietotnes.
-
Ekrāna augšējā kreisajā stūrī noklikšķiniet uz Apple izvēlne un atlasiet Force Quit. Šo izvēlni var atvērt arī ar īsinājumtaustiņu Command + Option + Esc.

Image -
Lietojumprogrammu piespiedu aizvēršanas logā meklējiet lietojumprogrammu, kurai blakus ir Nereaģē.

Image - Noklikšķiniet uz tās lietojumprogrammas nosaukuma, kas nereaģē, un noklikšķiniet uz Force Quit. Kad esat piespiedis lietotni aizvērt, mēģiniet vēlreiz izslēgt Mac datoru.
- Ja piespiedu izslēgšana neatrisina problēmu, dažas sekundes turiet nospiestu Mac barošanas pogu, lai izslēgtu datoru. Diemžēl, ja jums ir jāiet šis ceļš, jūs zaudējat visus nesaglabātos darbus.
Ekspertu padomu saņemšana
Ja neviena no iepriekšminētajām darbībām neatrisina jūsu problēmu saistībā ar MacBook ieslēgšanu vai izslēgšanu, apmeklējiet Apple Store vai Apple pilnvarotu pakalpojumu sniedzēju, lai saņemtu palīdzību.






