Kas jāzina
- Lejupielādējiet programmatūru no “freeisoburner.com” (SoftSea Mirror) >, gaidiet lejupielādi, lai sāktu > palaist failu.
- Ierakstīt: Ievietojiet disku > atlasiet Atvērt zem ISO faila > izvēlieties ISO > Atvērt > atlasiet diska disku > Iededzināt > pagaidiet, lai pabeigtu.
Šajā rakstā ir paskaidrots, kā ierakstīt ISO failu diskā (piemēram, CD, DVD vai BD), izmantojot bezmaksas ISO Burner programmatūru.
Lejupielādējiet bezmaksas ISO Burner programmatūru
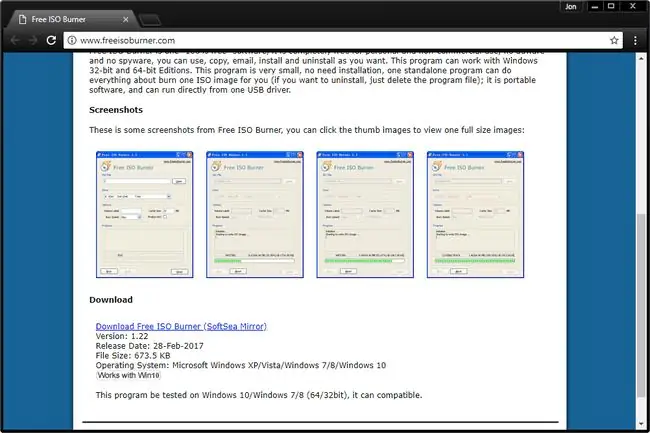
Free ISO Burner ir bezmaksas programma, kas ieraksta ISO attēlu CD, DVD vai BD diskus, tāpēc vispirms ir jāapmeklē Free ISO Burner vietne, lai varētu lejupielādēt programmatūru.
Ritiniet lejup līdz lejupielādes lapas apakšdaļai un atlasiet Lejupielādēt bezmaksas ISO rakstītāju (SoftSea Mirror).
Pagaidiet, līdz sāksies lejupielāde
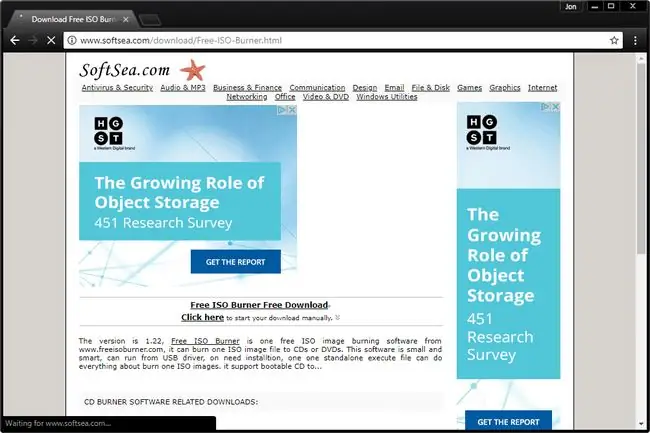
Šis nākamais ekrāns faktiski atrodas vietnē SoftSea. SoftSea fiziski mitina programmu Free ISO Burner, taču viss, kas jums jādara šeit, ir jāpagaida daži mirkļi, pirms tiek lejupielādēta būtne.
Šajā lapā ir visdažādākās "lejupielādes" saites, taču lielākā daļa no tām ir tikai sludinājumi, kas slēpti, lai parādītos kā šīs vai citu programmu lejupielādes saites. Šeit nekas nav jāklikšķina. Vienkārši pagaidiet, bezmaksas ISO Burner programmatūras lejupielāde drīz tiks sākta.
Lejupielādēt bezmaksas ISO rakstītāju
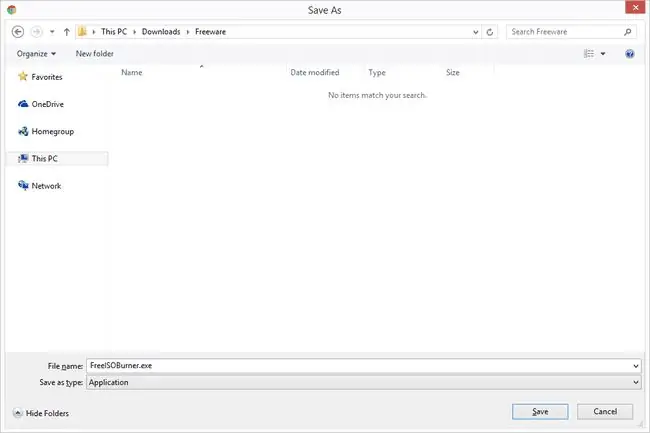
Pēc gaidīšanas SoftSea.com lejupielādes lapā pēdējā solī tiks sākta faktiskā Free ISO Burner programmas lejupielāde. Tas ir mazs, tāpēc lejupielāde var tikt pabeigta, pirms jūs pat saprotat, ka tā ir sākusies.
Ja tiek prasīts, izvēlieties Saglabāt vai Saglabāt kā vai Lejupielādēt programmu - ne tikai palaidiet vai atveriet to no šejienes. Lai gan tas, iespējams, būtu labi, dažreiz tas tikai sarežģī lietas.
Iepriekš esošajā ekrānuzņēmumā ir parādīta uzvedne ar jautājumu, kur saglabāt bezmaksas ISO rakstītāju operētājsistēmā Windows 10, izmantojot pārlūkprogrammu Google Chrome. Ja lejupielādējat šo failu, izmantojot citu pārlūkprogrammu vai citu operētājsistēmu, lejupielādes norises pārvaldnieks vai indikators var izskatīties savādāk.
Sāciet bezmaksas ISO Burner programmu
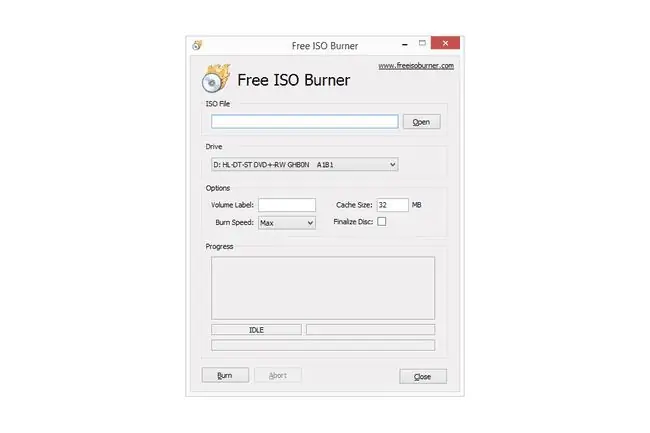
Pēc bezmaksas ISO Burner lejupielādes atrodiet failu un palaidiet to. Bezmaksas ISO Burner ir pārnēsājama lietojumprogramma, kas nozīmē, ka tā nav jāinstalē - vienkārši veiciet dubultklikšķi uz tās, un programmatūra darbosies.
Ja neizdodas atrast tikko lejupielādēto failu FreeISOBurner.exe, pārbaudiet darbvirsmas un lejupielādes mapes, kas ir divas visizplatītākās lejupielādēto failu glabāšanas vietas. Ja 3. darbības laikā jums tika lūgts izvēlēties konkrētu mapi, skatiet šo mapi.
Ievietojiet optiskajā diskdzinī tukšu disku

Ievietojiet optiskajā diskdzinī tukšu disku, lai ierakstītu ISO failu.
Free ISO Burner atbalsta visus standarta veidu CD, DVD un BD diskus. Tomēr katram ISO attēlam ir jāizmanto atbilstoša izmēra tukšs disks. Piemēram, ISO fails, kas ir lielāks par kompaktdisku, bet mazāks par BD, ir jāieraksta DVD un tā tālāk.
Varat atsaukties uz šo optisko datu nesēju uzglabāšanas ietilpību tabulu, ja uzskatāt, ka šī informācija varētu būt noderīga jūsu lēmuma pieņemšanā.
Atrodiet ISO failu, kuru vēlaties ierakstīt
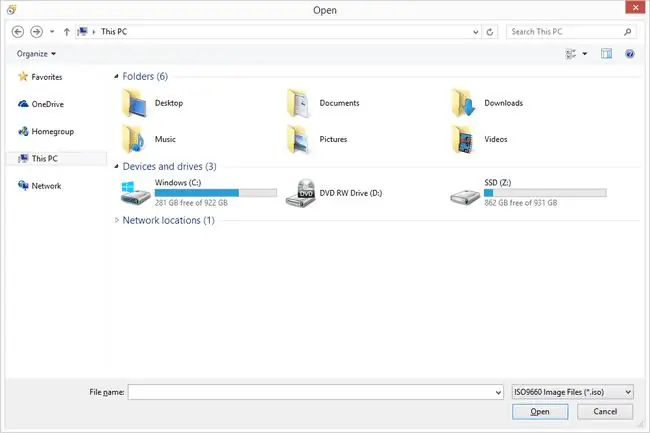
Atpakaļ programmas Free ISO Burner logā atlasiet Open pa labi no garā tekstlodziņa zem virsraksta ISO fails. Tiks parādīts iepriekš redzamais atvēršanas logs.
Pārvietojieties pa diskdziņiem un mapēm, ja nepieciešams, lai atrastu ISO failu, kuru vēlaties ierakstīt diskā.
Atlasiet un apstipriniet izvēlēto ISO failu
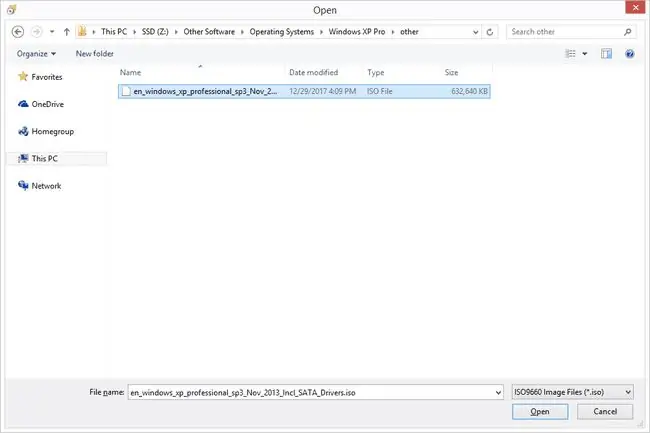
Tagad, kad esat atradis ISO failu, kuru vēlaties ierakstīt, vienreiz noklikšķiniet uz tā ar peles kreiso taustiņu un pēc tam izvēlieties Atvērt.
Jums jāatgriežas Free ISO Burner galvenajā programmas logā, ISO faila tekstlodziņā ielīmējot ISO faila ceļu.
Apstipriniet atlasīto disku
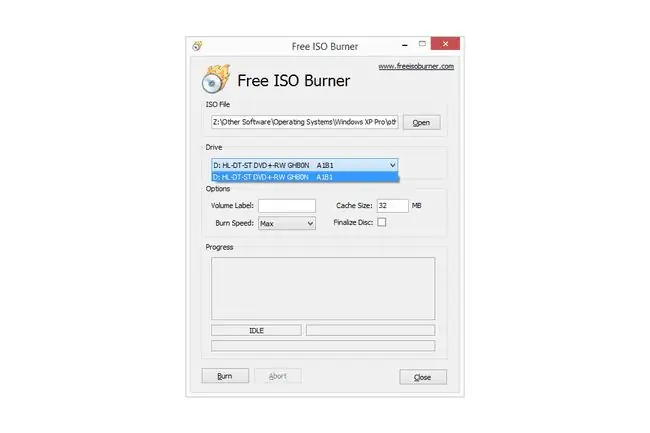
Nākamā lieta, kas jāapskata, ir diska opcija… pieņemot, ka jums tāda ir.
Ja jums ir vairāk nekā viens optiskais diskdzinis ar ierakstīšanas iespējām, iespējams, šeit ir norādītas vairākas opcijas. Pārbaudiet, vai atlasītais diskdzinis ir tas, kurā patiesībā ir disks.
Noklikšķiniet uz Ierakstīt, lai sāktu ISO attēla ierakstīšanu
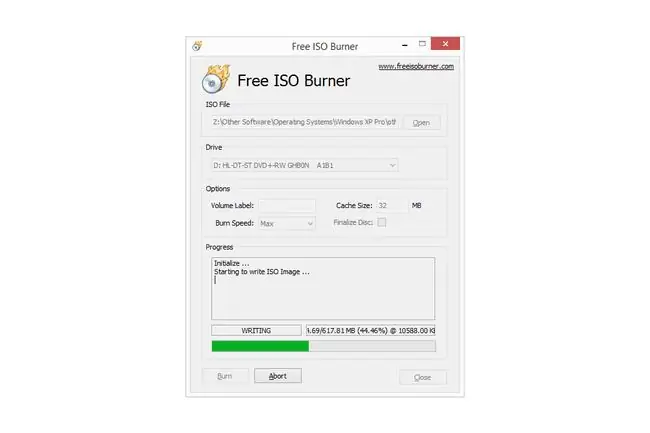
Atlasiet Burn, lai sāktu ISO faila ierakstīšanas procesu diskdzinī.
Jūs zināt, ka notiek dedzināšana, jo statuss mainīsies no DAŽOŠANAS uz RAKSTĪŠANU, redzēsiet, ka palielināsies procentuālais rādītājs un redzēsiet progresa joslas kustību.
Es izlaidu vienumu apspriešanu sadaļā Opcijas, jo tie nav jāpielāgo, ja vien nenovēršat problēmas ar optisko disku vai bezmaksas ISO rakstītāju.
Pagaidiet, līdz ISO attēls pabeidz ierakstīšanu
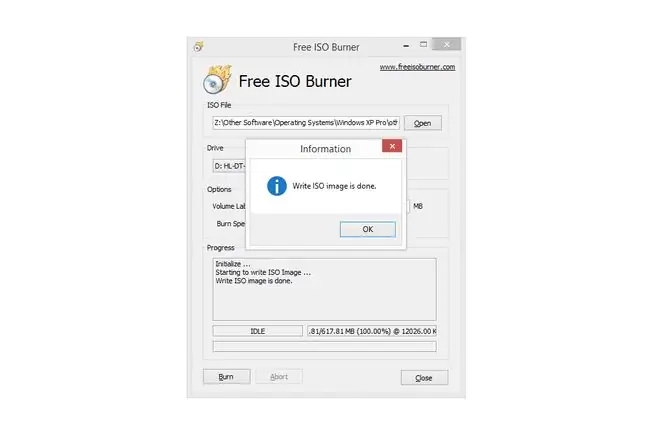
Free ISO Burner ir pabeigts, ierakstot ISO failu, kad statuss atkal tiek mainīts uz IDLE un progresa lodziņā tiek rādīts Ierakstiet ISO attēlu pabeigts.
Tiklīdz tas notiks, disks automātiski tiks izņemts no diskdziņa.
ISO attēla rakstīšanai nepieciešamais laiks galvenokārt būs atkarīgs no ISO faila lieluma un optiskā diskdziņa ātruma, taču to ietekmē arī datora kopējais ātrums.
Vai nepieciešama palīdzība?
Lai saņemtu palīdzību ISO failu ierakstīšanā un izmantošanā, lūdzu, skatiet sadaļu "Papildu palīdzība" mūsu rokasgrāmatas Kā ierakstīt ISO attēla failu DVD ceļvedī apakšā.






