Kas jāzina
- Windows atjauninājumu, piemēram, servisa pakotņu vai ielāpu, pārbaude un instalēšana ir nepieciešama jebkuras Windows operētājsistēmas darbināšanai.
- Atjauninājumi var atrisināt noteiktas problēmas ar Windows, nodrošināt aizsardzību pret ļaunprātīgiem uzbrukumiem vai pat pievienot jaunas funkcijas.
Šajā rakstā ir ietverti norādījumi par Windows 11 un citu izdevumu atjauninājumu instalēšanu līdz pat operētājsistēmai Windows 98.
Kā pārbaudīt un instalēt Windows atjauninājumus
Windows atjauninājumus visvieglāk var instalēt, izmantojot Windows atjaunināšanas pakalpojumu. Lai gan atjauninājumus noteikti varētu lejupielādēt manuāli no Microsoft serveriem, atjaunināšana, izmantojot Windows Update, ir daudz vienkāršāka.
Gadu gaitā Windows atjaunināšanas pakalpojums ir mainījies, jo Microsoft izlaida jaunas Windows versijas. Lai gan agrāk Windows atjauninājumi tika instalēti, apmeklējot Windows atjaunināšanas vietni, jaunākās Windows versijās ir iekļauts īpašs iebūvēts Windows atjaunināšanas līdzeklis ar vairākām opcijām.
Tālāk ir norādīts labākais veids, kā pārbaudīt un instalēt Windows atjauninājumus, pamatojoties uz jūsu Windows versiju. Jums būs jāzina, kura Windows versija jums ir nepieciešama, lai pārliecinātos, ka veicat datoram atbilstošās darbības.
Pārbaudiet un instalējiet atjauninājumus operētājsistēmā Windows 11
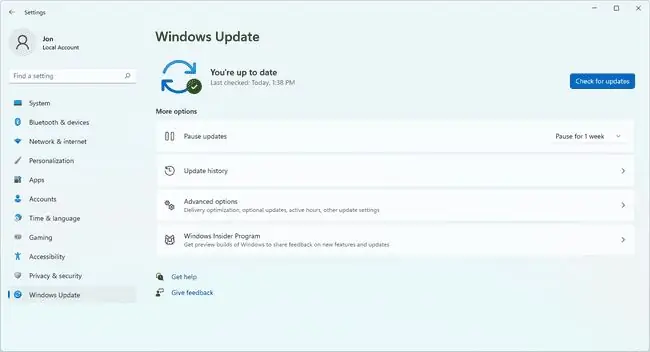
Sistēmā Windows 11 Windows atjauninājums ir atrodams sadaļā Settings.
Ar peles labo pogu noklikšķiniet uz izvēlnes Sākt un izvēlieties Settings vai meklējiet to meklēšanas joslā. Kad tas ir atvērts, kreisajā pusē atlasiet Windows Update.
Lai pārbaudītu Windows 11 atjauninājumus, atlasiet Pārbaudīt atjauninājumus.
Sistēmā Windows 11 pēc šīs pogas atlasīšanas pārbauda, vai nav OS atjauninājumu, taču tas tiks darīts arī automātiski. Atkarībā no iestatītajām opcijām jūsu dators tiks atsāknēts, lai lietotu dažus atjauninājumus vai nu datora lietošanas laikā, vai arī izslēgšanas laikā.
Pārbaudiet un instalējiet atjauninājumus operētājsistēmā Windows 10
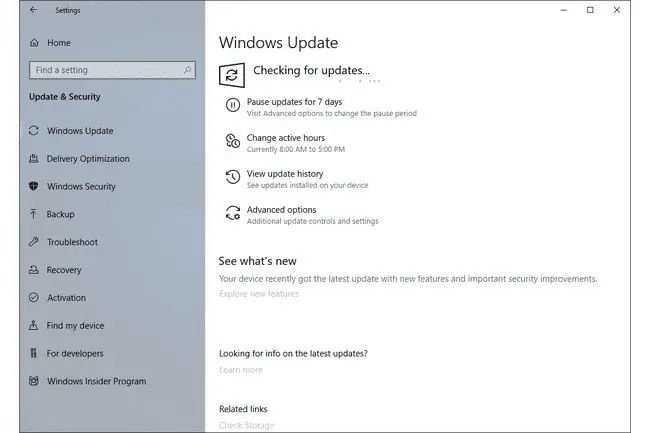
Sistēmā Windows 10 Windows atjauninājums ir atrodams sadaļā Settings.
Lai tur nokļūtu, atlasiet izvēlni Sākt, kam seko zobrata/iestatījumu ikona pa kreisi. Tur izvēlieties Update & Security un pēc tam Windows Update kreisajā pusē.
Pārbaudiet jaunus Windows 10 atjauninājumus, izvēloties Pārbaudīt atjauninājumus.
Sistēmā Windows 10 atjauninājumu lejupielāde un instalēšana ir automātiska, un tā notiks tūlīt pēc pārbaudes vai ar dažiem atjauninājumiem laikā, kad nelietojat datoru.
Pārbaudiet un instalējiet atjauninājumus operētājsistēmās Windows 8, 7 un Vista
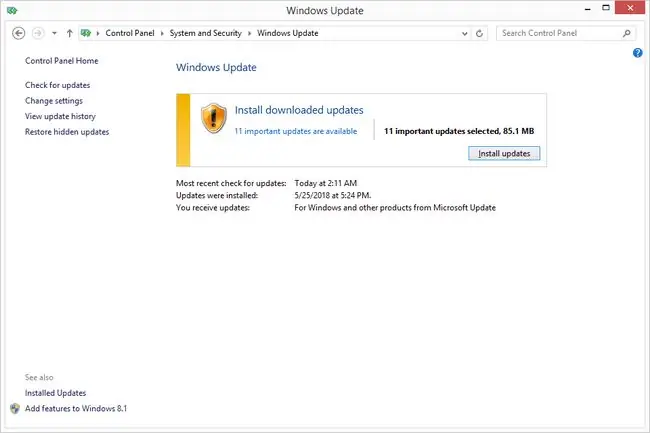
Operētājsistēmās Windows 8, Windows 7 un Windows Vista labākais veids, kā piekļūt Windows atjaunināšanai, ir vadības panelis.
Šajās Windows versijās Windows atjaunināšana vadības panelī ir iekļauta kā sīklietotne ar konfigurācijas opcijām, atjauninājumu vēsturi un daudz ko citu.
Vienkārši atveriet vadības paneli un pēc tam izvēlieties Windows Update.
Atlasiet Pārbaudīt atjauninājumus, lai pārbaudītu, vai nav jaunu, atinstalētu atjauninājumu. Instalēšana dažkārt notiek automātiski, vai arī tā var būt jāveic jums, izmantojot pogu Install updates, atkarībā no tā, kādu Windows versiju izmantojat un kā esat konfigurējis Windows Update.
Microsoft vairs neatbalsta operētājsistēmu Windows 7 un tāpēc neizlaiž jaunus atjauninājumus. Visi atjauninājumi, kas pieejami, izmantojot Windows 7 utilītu Windows Update, nav instalēti kopš atbalsta beigām 2020. gada 24. janvārī.
Microsoft vairs neatbalsta Windows Vista, un tāpēc neizlaiž jaunus atjauninājumus. Visi atjauninājumi, kas pieejami, izmantojot Windows Vista utilītu Windows Update, nav instalēti kopš atbalsta beigām 2017. gada 11. aprīlī.
Pārbaudiet un instalējiet atjauninājumus operētājsistēmās Windows XP, 2000, ME un 98
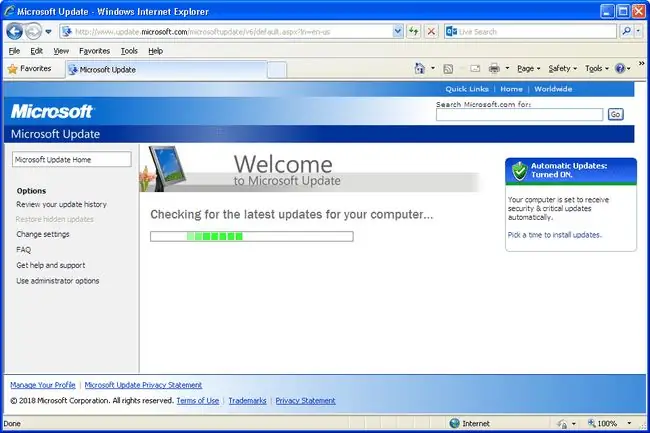
Sistēmā Windows XP un iepriekšējās Windows versijās Windows Update ir pieejams kā pakalpojums, kas tiek mitināts Microsoft Windows Update vietnē.
Līdzīgi kā vadības paneļa sīklietotnei un Windows atjaunināšanas rīkam jaunākās Windows versijās, ir norādīti pieejamie Windows atjauninājumi, kā arī dažas vienkāršas konfigurācijas opcijas.
Atinstalēto atjauninājumu pārbaude un instalēšana ir tikpat vienkārša kā attiecīgo saišu un pogu atlasīšana Windows atjaunināšanas vietnē.
Microsoft vairs neatbalsta Windows XP, kā arī Windows versijas, kas bija pirms tās. Lai gan Windows atjaunināšanas vietnē var būt pieejami Windows atjauninājumi jūsu Windows XP datoram, visi atjauninājumi, kas tiks parādīti, tiks izlaisti pirms Windows XP atbalsta termiņa beigām, kas bija 2014. gada 8. aprīlī.
Vairāk par Windows atjauninājumu instalēšanu
Windows atjaunināšanas pakalpojums nav vienīgais veids, kā instalēt Windows atjauninājumus. Kā minēts iepriekš, Windows atjauninājumus var arī lejupielādēt atsevišķi no Microsoft lejupielādes centra un pēc tam instalēt manuāli.
Cita iespēja ir izmantot bezmaksas programmatūras atjaunināšanas programmu. Šie rīki parasti ir īpaši izstrādāti tādu programmu atjaunināšanai, kuras nav Microsoft izstrādātas, taču dažos ir iekļauta funkcija Windows atjauninājumu lejupielādei.
Lielāko daļu laika Windows atjauninājumi tiek instalēti automātiski ielāpu otrdienā, taču tikai tad, ja sistēma Windows ir konfigurēta šādi. Skatiet Kā mainīt Windows atjaunināšanas iestatījumus, lai uzzinātu vairāk par šo un to, kā mainīt atjauninājumu lejupielādi un instalēšanu.
FAQ
Kā izlabot Windows atjaunināšanas kļūdas?
Lai labotu Windows atjaunināšanas kļūdas, palaidiet Windows atjaunināšanas problēmu risinātāju. Iespējams, jums būs jāieslēdz Windows atjaunināšanas pakalpojums vai jāatspējo drošības programmatūra. Ja sistēma Windows netiek atjaunināta, izmantojiet atjaunināšanas palīgu Microsoft vietnē.
Kā izslēgt Windows atjauninājumus?
Lai atspējotu Windows atjauninājumus, dodieties uz Iestatījumi > Windows atjaunināšana > Papildu opcijas3 543 Apturēt atjauninājumus . Varat apturēt atjauninājumus līdz 35 dienām. Pēc tam tiks atsākta automātiskā atjaunināšana.
Kā atjaunināt draiverus operētājsistēmā Windows?
Lai atjauninātu Windows draiverus, dodieties uz ierīču pārvaldnieku, ar peles labo pogu noklikšķiniet uz mērķa ierīces un atlasiet Update Driver. No turienes varat automātiski meklēt vai pārlūkot datorā draivera atjauninājumus.






