Kas jāzina
- Nospiediet Drukāt ekrānu (bieži saīsināts kā PrtSc), lai saglabātu ekrānuzņēmumu Windows starpliktuvē.
- Izmantojiet Windows + Print Screen, lai saglabātu ekrānuzņēmumu kā attēla failu.
- Windows + Shift + S atvērs Snipping Tool - lietotni, kas ļauj uzņemt tikai daļu no ekrāna.
Lūk, kā uzņemt ekrānuzņēmumu Acer klēpjdatorā.
Ekrānuzņēmums Acer klēpjdatorā ar drukas ekrānu
Varat uzņemt ekrānuzņēmumu, nospiežot pogu Drukāt ekrānu uz klēpjdatora tastatūras. Tas parasti ir atrodams funkciju rindā, un to var saīsināt kā PrtSc.
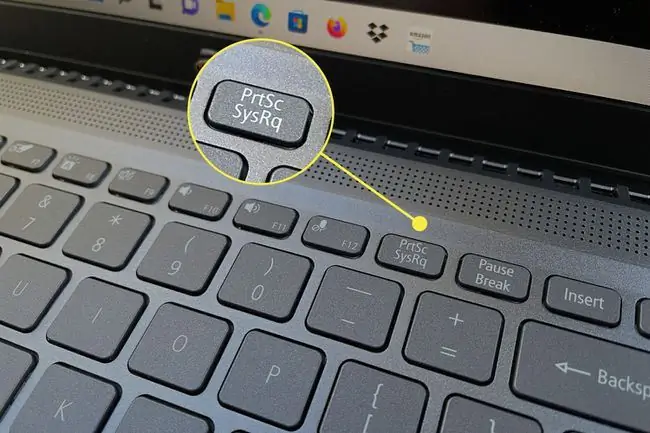
Ekrāna drukāšana saglabās ekrānuzņēmumu Windows starpliktuvē. Pēc tam varat to ielīmēt lietotnēs vai tīmekļa lapās, izmantojot taustiņu Ctrl+V..
Ekrānuzņēmums Print Screen arī saglabās ekrānuzņēmumu pakalpojumā Microsoft OneDrive, ja esat instalējis lietotni un piešķirsiet tai atļauju saglabāt ekrānuzņēmumus pakalpojumā OneDrive. Pēc noklusējuma lietotne lūgs atļauju, kad pirmo reizi izmantojat Print Screen ar instalētu OneDrive.
Ekrānuzņēmums Acer klēpjdatorā ar Windows un drukas ekrānu
Lai saglabātu failu, nevis novietotu to starpliktuvē, nospiediet Windows + Print Screen. Ekrānuzņēmums tiks saglabāts mapē This PC\Pictures\Screenshots.
Ekrānuzņēmums Acer klēpjdatorā ar izgriešanas rīku
Ja jums nepieciešama tikai daļa no ekrāna, izmantojiet izgriešanas rīku. Lūk, kā tas darbojas.
Jaunākā Snipping Tool versija tika izlaista operētājsistēmai Windows 11 2021. gada ziemā. Operētājsistēmā Windows 10 ir līdzīgs rīks Snip & Sketch. Tālāk sniegtie norādījumi darbojas arī ar Snip & Sketch.
-
Atveriet izvēlni Windows Start.

Image -
Pieskarieties Visas lietotnes.

Image -
Ritiniet līdz Snipping Tool un atveriet to. Programmu saraksts ir alfabētiskā secībā, tāpēc Snipping Tool parasti ir tuvu beigām.

Image -
Pieskarieties New, lai sāktu jaunu ekrānuzņēmumu.

Image
Snipping Tool piedāvā vairākus ekrānuzņēmumu režīmus, kas ļauj uzņemt tikai noteiktu apgabalu, konkrētu logu vai visu ekrānu. Ekrānuzņēmumi tiek saglabāti Windows starpliktuvē.
Ekrānuzņēmums Acer klēpjdatorā ar Windows + Shift + S
Varat arī izsaukt Snipping Tool, nospiežot Windows + Shift + S. Tādējādi tiks apiets lietotnes galvenais ekrāns un tiks palaists tieši, lai uzņemtu ekrānuzņēmumu.
Kur tiek saglabāti ekrānuzņēmumi Acer klēpjdatorā?
Izmantojot pogu Drukāt ekrānu vai izgriešanas rīku, ekrānuzņēmums tiks saglabāts Windows starpliktuvē. Tādējādi ekrānuzņēmums netiek saglabāts failā, tāpēc ekrānuzņēmums būs jāielīmē attēlu rediģēšanas lietotnē un jāsaglabā.
Microsoft OneDrive lietotāji var ieslēgt funkciju, kas pakalpojumā OneDrive saglabās ar Print Screen uzņemto ekrānuzņēmumu kopijas. Ekrānuzņēmums tiek saglabāts kā-p.webp
Windows+Print Screen saglabās ekrānuzņēmumu mapē ThisPC\Pictures\Screenshots kā-p.webp" />.
FAQ
Kā es varu uzņemt ekrānuzņēmumu HP klēpjdatorā?
Jūs izmantosit tās pašas tastatūras komandas, lai uzņemtu ekrānuzņēmumu HP klēpjdatorā. Varat arī izmantot Snip & Sketch.
Kā izveidot ekrānuzņēmumu Dell klēpjdatorā?
Dell klēpjdatoriem ir arī Print Screen taustiņš, taču, iespējams, jums būs jāveic kaut kas atšķirīgs atkarībā no modeļa. Dažās versijās uz taustiņa F10 ir pievienots Print Screen, kas nozīmē, ka, iespējams, būs jātur Fn, kamēr to nospiežat.






