Kas jāzina
- Padā: palaidiet lietotni Netflix un atlasiet filmu. Zem filmas nosaukuma pieskarieties Lejupielādēt.
- Mac: jūs nevarat. Varat instalēt Windows 10 un pēc tam Bootcamp, lai lejupielādētu no Netflix, taču tehniski tā ir Windows mašīna.
Šajā rakstā ir paskaidrots, kā lejupielādēt filmas no Netflix savā iPad, lai tās skatītos bezsaistē. Nav Netflix lietotnes operētājsistēmai Mac, un Mac datorā to nevar lejupielādēt no Netflix vietnes. Šī informācija attiecas uz visiem iPad ar jaunāko Netflix lietotnes versiju un visiem Mac datoriem.
Kā lejupielādēt filmas no Netflix uz iPad
Lejupielādēt Netflix filmas un TV pārraides, lai tās skatītos savā iPad, kad nav izveidots savienojums ar internetu, ir vienkārši. Lejupielādes ir ideāli piemērotas braucieniem ar lidmašīnu, braucieniem ar automašīnu un citām vietām, kur tiek nodrošināta izklaide, taču ne vienmēr ir lielisks interneta savienojums.
IPad ir ideāla ierīce Netflix satura lejupielādei, jo tas ir viegls, tam ir liels ekrāns, ilgmūžīgs akumulators un to ir viegli paņemt līdzi ceļojumā.
Lai lejupielādētu filmas no Netflix uz iPad, ir nepieciešams aktīvs Netflix abonements un bezmaksas lietotne. Varat lejupielādēt iOS Netflix lietotni no App Store.
Lai lejupielādētu no Netflix uz iPad:
- Palaidiet Netflix lietotni iPad.
-
Ritiniet uz leju sākuma ekrānā, lai pārlūkotu sarakstus, un pieskarieties filmai, TV pārraidei vai visai seriāla sezonai, kuru vēlaties lejupielādēt. Lai meklētu tikai filmas, izvēlnes joslā pieskarieties vienumam Movies.

Image -
Ja atlasāt filmu, zem filmas apraksta pieskarieties Lejupielādēt lejupvērstajai bultiņai. Ja nav Lejupielādes lejupvērstās bultiņas, filmu nevar lejupielādēt.

Image Kad lejupielāde sākas, lejupielādes bultiņu aizstāj progresa ritenis un tiek parādīts statusa indikators.

Image Filma tiek lejupielādēta ekrānā Manas lejupielādes, kuru varat sasniegt, ekrāna apakšdaļā pieskaroties pie Lejupielādes
-
Ja izvēlējāties TV pārraidi, pieskarieties lejupvērstajai bultiņai blakus katrai sērijai, kuru vēlaties skatīties, lai sāktu lejupielādi. Ja lietotnē izmantojat viedās lejupielādes funkciju, lejupielādējiet tikai pirmo sēriju.
Viedās lejupielādes ir funkcija, kas lietotnē ir ieslēgta pēc noklusējuma. Tas ietaupa vietu iPad, kad skatāties vairāku sēriju TV pārraides. Kad esat pabeidzis skatīties lejupielādēto sēriju, lietotne to izdzēš nākamreiz, kad iPad ir izveidojis Wi-Fi savienojumu, un automātiski lejupielādē nākamo sēriju, lai jūsu iPad vienmēr būtu tikai viena sērija.

Image Varat sākt skatīties filmas un TV sērijas, pirms tās ir pabeigtas. Tas ir ērti, ja atrodaties apgabalā ar sliktu interneta savienojumu. Kad būs izveidots labāks savienojums, varat izvēlēties pabeigt lejupielādi un atsākt skatīšanos.
-
Kad lejupielāde ir pabeigta, ekrāna apakšdaļā pieskarieties pogai Downloads, lai atvērtu ekrānu My Downloads.

Image -
Pieskarieties bultiņai Play uz lejupielādētās filmas vai TV pārraides, kuru vēlaties skatīties Manas lejupielādes ekrānā, lai to skatītos.

Image -
Kad vēlaties noņemt filmu vai TV pārraidi no iPad, pieskarieties ikonai Download, kas atrodas blakus ierakstam - tas atgādina atzīmi lodziņā - un pēc tam pieskarieties. Dzēst lejupielādi, lai noņemtu to no iPad. Lejupielādētās Netflix filmas un pārraides varat atrast arī lietotnes apakšdaļā esošajā izvēlnē Lejupielādes.

Image
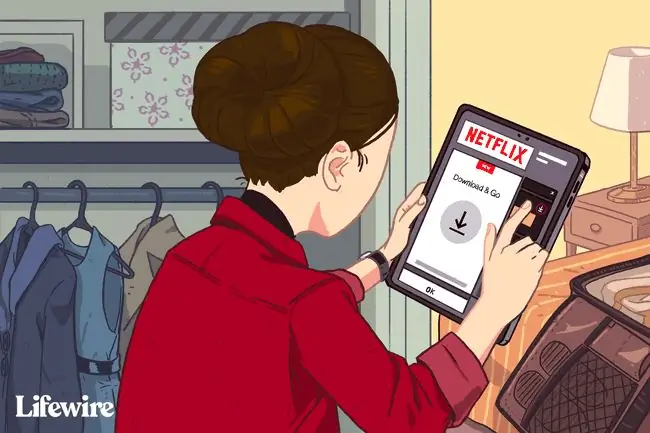
Jūs nevarat saglabāt lejupielādi savā iPad, ja atceļat savu Netflix abonementu.
Netflix lietotnes iestatījumi
Lietotnes Netflix iPad iestatījumos varat norādīt, vai vēlaties ierobežot lejupielādi, izmantojot tikai Wi-Fi, kas ir noklusējuma iestatījums. Varat arī mainīt video kvalitāti no Standarta, kas ir pietiekama, lai skatītos iPad, uz Augstāku, kas jums varētu patikt, ja plānojat straumēt filmu uz lielāka ekrāna, kā arī ieslēgt un izslēgt viedās lejupielādes, kā arī citas iespējas. Atrodiet Netflix lietotnes iestatījumus, ekrāna apakšdaļā pieskaroties pie Vairāk.
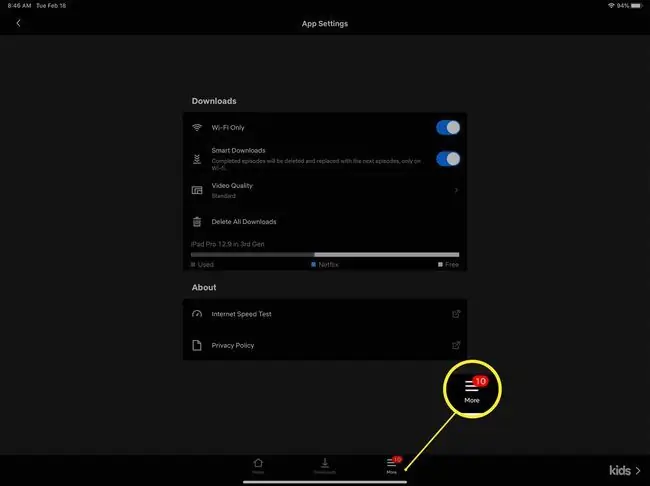
Kā lejupielādēt filmas no Netflix uz Mac
Nav nevienas Netflix lietotnes operētājsistēmai Mac. Netflix varat piekļūt pārlūkprogrammā, taču nevarat lejupielādēt saturu no pārlūkprogrammas cietajā diskā. Netflix neatbalsta lejupielādi un skatīšanos bezsaistē operētājsistēmā Mac.
Neskatoties uz to, ir dažas juridiskas iespējas skatīt lejupielādēto Netflix saturu Mac datorā:
- Boot Camp un Windows: Microsoft veikalā Netflix piedāvā Netflix lietotni Windows datoriem. Boot Camp - utilīta, kas ir pieejama Mac datoros, tajā darbojas operētājsistēma Windows 10. Pēc tam varat lejupielādēt Netflix lietotni operētājsistēmai Windows un izmantot to, lai likumīgi lejupielādētu saturu no Netflix. Tomēr, lai instalētu operētājsistēmu Mac, jums ir nepieciešama Windows 10 kopija, tāpēc šī nav lēta alternatīva.
- Straumēšana no iPad: Netflix lietotne iPad atbalsta AirPlay, kas ļauj bezvadu straumēt multivides saturu starp Apple ierīcēm. Tātad, varat straumēt jebkuru Netflix saturu, ko lejupielādējat iPad ierīcē, Mac datorā. Tādā veidā jūs varat parādīt filmu uz lielāka ekrāna vairākiem skatītājiem. Tas nav tas pats, kas lejupielāde Mac datorā, jo Mac ekrāns var būt lielāks nekā iPad.
FAQ
Kurai iPadOS versijai manam iPad ir nepieciešama, lai palaistu lietotni Netflix?
Jums ir jādarbojas ar iPadOS 14.0 vai jaunāku versiju.
Cik filmas es varu lejupielādēt no Netflix vienlaikus?
Netflix nosaka ne vairāk kā 100 filmu ierobežojumu vienā ierīcē vienlaikus. Jūs ierobežo arī pieejamā vieta jūsu ierīcē.
Kā es varu lejupielādēt Netflix filmas, lai tās skatītos Apple TV?
Jebkuru Netflix filmu, ko lejupielādējat savā iPad, var straumēt no iPad uz Apple TV (vai Mac), izmantojot AirPlay. Varat arī lejupielādēt bezmaksas Netflix lietotni savā Apple TV un tieši straumēt saturu.






