Kas jāzina
- Lai ar peles labo pogu noklikšķiniet uz iPad, pieskarieties un turiet pirkstu uz teksta vai tā tuvumā, lai atvērtu labās pogas izvēlni.
- Jūs nevarat ar peles labo pogu noklikšķināt visur iPad ierīcē.
- Izvēlnei ar peles labo pogu ir mazāk funkciju nekā tās pašas opcijas izpildei datorā.
Šajā rakstā ir sniegta informācija par to, kā ar peles labo pogu noklikšķināt uz iPad un kur šo funkciju var izmantot.
Vai varat ar peles labo pogu noklikšķināt uz iPad?
Jā, varat ar peles labo pogu noklikšķināt uz iPad, taču tikai ierobežotā ietilpībā.
Ja esat pieradis izmantot labās puses klikšķa izvēlni savā datorā, jūs zināt, ka tā var atvērt dažādu opciju pasauli, kurām nevarēsit piekļūt, nospiežot kreiso taustiņu. Taču noklikšķināšana pēc savas būtības ir peles funkcija, kas nozīmē, ka tā ir iebūvēta datora peles un darbvirsmas operētājsistēmā, lai atvērtu konteksta izvēlnes.
Jūs joprojām varat veikt dažas no funkcijām, kurām datorā izmantotu, noklikšķinot ar peles labo pogu, taču ne visas funkcijas ir pieejamas, un tās, kas ir, parasti ir paredzētas darbam ar tekstu. Piemēram, varat pieskarties teksta vienumam iPad vai tīmekļa pārlūkprogrammā iPad un turiet to, un tiks atvērta ar peles labo pogu noklikšķināta izvēlne, kurā būs dažas funkcijas.
Varat arī izmantot ar Bluetooth savienotu peli, lai ar peles labo pogu noklikšķinātu uz sava iPad. Lietojot to, jūs joprojām saņemsit ierobežotu skaitu labās pogas izvēlnes, taču pele var būt vienkāršāks veids, kā strādāt, ja jums ir vieta un pele.
Kā ar peles labo pogu noklikšķināt uz iPad bez peles?
Ja vēlaties ar peles labo pogu noklikšķināt uz sava iPad, viss, kas jums jādara, ir jānospiež viens pirksts uz ekrāna un turiet to tur sekundi vai divas (nekustinot). Šis žests atver kontekstuālo izvēlni jebkurai izmantotajai lietojumprogrammai.
Tomēr ir viens aspekts, kas jāsaprot, noklikšķinot ar peles labo pogu uz iPad: tas ir saistīts ar lietotnes kontekstu. Tas nozīmē, ka "labais klikšķis" ir atkarīgs no lietotnes, kuru izmantojat.
Piemēram, ja mēģināt ar peles labo pogu noklikšķināt uz tukšas vietas sākuma ekrānā, turot pirkstu uz ekrāna, konteksta izvēlne netiks parādīta. Tā vietā jūsu ikonas sāk nervozēt. Tas ir tāpēc, ka sākuma ekrānā (kas ir lietotne ar nosaukumu Springboard) nospiežot labo pogu, jūs varat pārkārtot vai dzēst ikonas un lietotnes ekrānā.
Tomēr, pieskaroties un turot (efektīvi nospiežot labo pogu) uz saites tīmekļa pārlūkprogrammā, tiek atvērta cita izvēlne, kurā ir iekļautas tādas opcijas kā Atvērt jaunā cilnē, Atvērt inkognito režīmā, Atvērt jaunā logā, Pievienot lasīšanas sarakstam unKopēt saiti
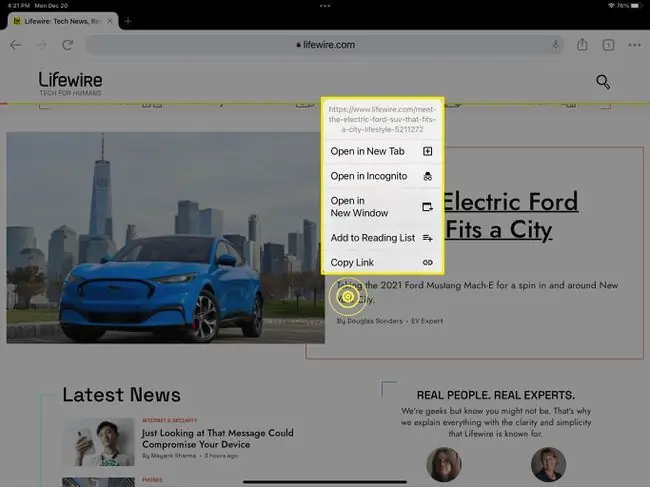
Bet, ja pieskaraties un turiet nesaistītam tekstam, jūs iegūsit uz tekstu orientētu labās pogas izvēlni. Šajā izvēlnē ir iekļautas ar tekstu saistītas funkcijas, piemēram, Kopēt, Uzmeklēt, Tulkot, Runājiet, kopīgojiet un Spell Novelkot ar pirkstu no labās pogas izvēlnes uz jebkuru no šīm opcijām, šī komanda tiks aktivizēta.
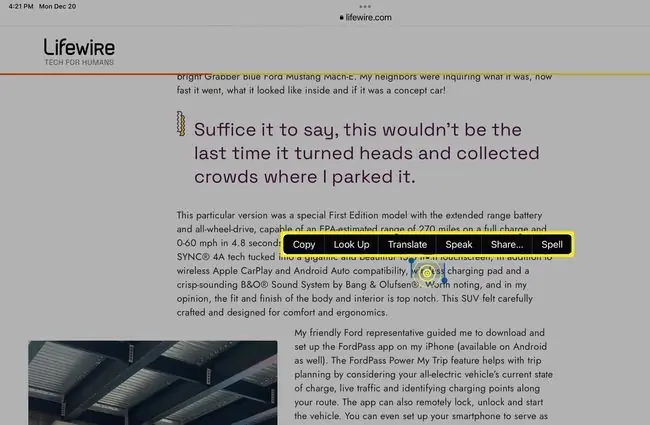
Vai visas lietotnes atbalsta ar peles labo pogu noklikšķināšanu?
Tā kā iPadOS ir iebūvēta peles labo pogu noklikšķināšana, visas lietotnes var darboties, ja lietotņu izstrādātāji savām lietotnēm pievieno konteksta izvēlnes. Var droši pieņemt, ka lietotnes atbalsta šo funkciju, un jūs uzzināsit, pieskaroties un turot pie jebkura vienuma, ar kuru vēlaties vairāk rīkoties: izvēlnes ikona, vārds(-i), citas lietas lietotnē utt.
FAQ
Kā kopēt un ielīmēt iPad?
Lai kopētu tekstu iPad, pieskarieties un turiet, līdz tiek iezīmēts pirmais vārds, velciet, lai iezīmētu visu vajadzīgo tekstu, un pēc tam pieskarieties Copy. Lai kopētu saiti, pieskarieties saitei un turiet to, pēc tam pieskarieties Copy. Lai ielīmētu, veiciet dubultskārienu vai pieskarieties un turiet, pēc tam atlasiet Paste.
Kā iPad ekrānā dabūt pogu Sākums?
Lai skārienekrānā parādītu iPad sākuma pogu, dodieties uz Settings > Accessibility > Touch> AssistiveTouch . Vecākiem modeļiem dodieties uz Iestatījumi > General > Pieejamība.






