Kas jāzina
- Dodieties uz Windows darbību centru > Tīkls > Wi-Fi, izvēlieties tīklu ar kuru vēlaties izveidot savienojumu, pēc tam ievadiet paroli.
- Dažās Dell ierīcēs varat ieslēgt un izslēgt Wi-Fi, izmantojot saīsni Fn+ F2.
- Dažiem Dell ierīcēm ir Wi-Fi slēdzis, kas jāpagriež pozīcijā Ieslēgts.
Šajā rakstā ir paskaidrots, kā ieslēgt Wi-Fi Dell klēpjdatoros, kuros darbojas operētājsistēma Windows 10, Windows 8 un Windows 7.
Kā savienot Dell klēpjdatoru ar Wi-Fi
Lūk, kā izveidot savienojumu ar Wi-Fi Dell datoros ar Windows 10:
-
Sistēmas teknes apakšējā labajā stūrī atlasiet Windows Action Center ikonu.
Varat arī atlasīt ikonu Network Windows uzdevumu teknē, taču tā izskatīsies atšķirīgi atkarībā no savienojuma statusa.
Ja neredzat tīkla ikonu, atlasiet bultiņu Rādīt slēptās ikonas, lai izvērstu opcijas.

Image -
Windows darbību centrā atlasiet Network.

Image -
Atlasiet Wi-Fi. Ikona tiks izcelta, kad tā būs iespējota.

Image Varat arī izvēlēties, lai Wi-Fi savienojums tiktu automātiski ieslēgts pēc dažām stundām vai vienas dienas.
-
Atlasiet Wi-Fi tīklu, kuram vēlaties pievienoties, un ievadiet paroli. Kad zem tīkla nosaukuma redzat Connected, varat sākt lietot internetu.

Image
Lai savienotu bezvadu austiņas un citas ierīces ar datoru, ir jāiespējo Windows Bluetooth.
Kā atspējot Wi-Fi ierīcē Dell
Lai izslēgtu Wi-Fi, atveriet savus tīklus un vēlreiz atlasiet Wi-Fi, lai to atspējotu. Ikona būs pelēkā krāsā, kad tā būs atspējota.
Iespējot Wi-Fi operētājsistēmā Windows 8 un Windows 7
Windows 8 sākuma ekrānā meklējiet Ieslēgt vai izslēgt bezvadu ierīces, ieslēdziet Wi-Fi un izslēdziet Lidmašīnas režīms.
Operētājsistēmā Windows 7 atveriet vadības paneli un dodieties uz Tīkls un internets > Tīkla un koplietošanas centrs > Mainiet adaptera iestatījumus, pēc tam ar peles labo pogu noklikšķiniet uz Bezvadu tīkla savienojums un atlasiet Iespējot.
Ieslēdziet Wi-Fi, izmantojot FN+F2
Dažos klēpjdatoros Wi-Fi var ieslēgt un izslēgt, izmantojot īsinājumtaustiņu Fn+ F2. Ja datorā tā ir pieejama, uz taustiņa F2 tiks parādīta bezvadu sakaru ikona.
Kur ir bezvadu ikona?
Jūsu Dell klēpjdatorā ir fiziska bezvadu ikonas indikators netālu no akumulatora indikatora gaismas. Tas ieslēdzas, kad ir iespējots Wi-Fi, un izslēdzas, kad tas ir atspējots.
Windows sistēmas teknē tiek parādīta ikona Network. Kad Wi-Fi ir atspējots, jūs redzēsiet simbolu X vai Ø. Kad ierīce ir lidmašīnas režīmā, tā izskatās kā lidmašīna.
Dažu Dell klēpjdatoru sānos ir fizisks Wi-Fi slēdzis, kas jāpagriež pozīcijā On, lai izmantotu Wi-Fi.
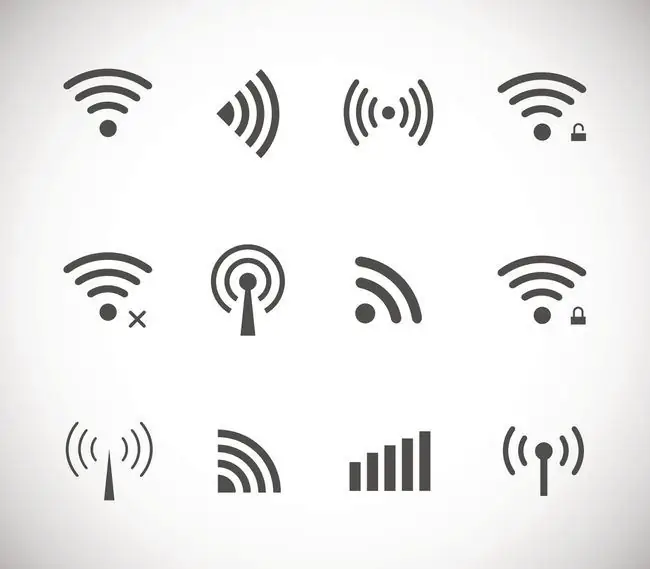
Kāpēc mans Dell nevar izveidot savienojumu ar Wi-Fi?
Ja nesen atjauninājāt uz Windows 10, iespējams, būs jāatjaunina bezvadu adaptera draiveri. Ierīču pārvaldnieka sadaļā Network Adapters atlasiet tīkla savienojumu, lai atjauninātu draiverus.
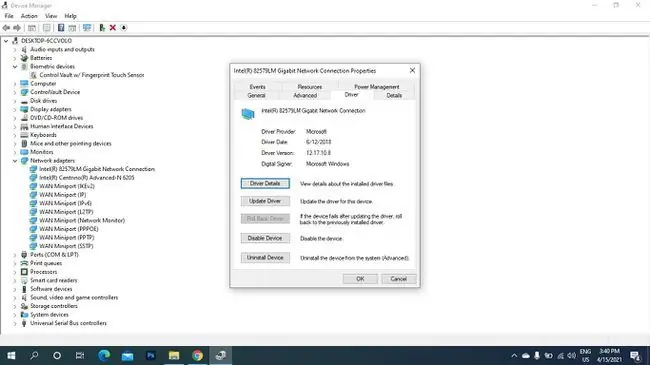
Ja Wi-Fi ir iespējots, bet joprojām nevarat izveidot savienojumu ar Wi-Fi tīklu, ir daudzas lietas, ko varat mēģināt novērst bezvadu savienojuma problēmu.
FAQ
Kā es varu noteikt, cik spēcīgs ir mans Wi-Fi savienojums Dell klēpjdatorā?
Lai izmērītu Wi-Fi signāla stiprumu, atveriet Windows Tīkla un koplietošanas centru un atlasiet izmantoto Wi-Fi tīklu. Zem Signāla kvalitāte būs redzamas vairākas joslas. Jo vairāk joslu jums ir, jo labāks savienojums.
Kā uzņemt ekrānuzņēmumu Dell klēpjdatorā?
Ja izmantojat operētājsistēmu Windows 8, 8.1 vai 10, varat uzņemt ekrānuzņēmumu, vienlaikus nospiežot Windows + PrntScrn.
Kā atiestatāt Dell klēpjdatora rūpnīcas datus?
Sistēmā Windows 10 atveriet sadaļu Iestatījumi > Atjaunināšana un drošība > Atkopšana3 564Sāciet darbu > izpildiet ekrānā redzamos norādījumus. Pirms pilnīgas rūpnīcas datu atiestatīšanas noteikti dublējiet visu svarīgo informāciju cietajā diskā.
Kāds modelis ir mans Dell klēpjdators?
Lai atrastu sava Dell klēpjdatora modeļa numuru, dodieties uz Windows meklēšanas joslu un ievadiet System > atveriet lietotni System Information. Pēc tam specifikāciju sarakstā atrodiet Model vai System Model.






