Kas jāzina
- Iespējojiet Bluetooth abās ierīcēs, uzdevumjoslā atlasiet ikonu Phone, pēc tam atlasiet Get Started, lai iestatītu Phone Hub.
- Kad ir izveidots savienojums, atlasiet ikonu Phone, lai atvērtu tālruņa centrmezglu. Lai iegūtu vairāk opciju, atlasiet zobratu Iestatījumi.
- Lai ātri pārsūtītu failus, izmantojot lietotni Faili, savienojiet ierīces ar USB kabeli un ļaujiet piekļūt tālruņa iekšējai atmiņai.
Šajā rakstā ir paskaidrots, kā savienot tālruni ar Chromebook datoru, izmantojot tālruņa centrmezglu. Norādījumi attiecas uz tālruņiem, kuros darbojas operētājsistēma Android 5.1 un jaunāka versija.
Bottom Line
Jūs varat savienot ierīces, izmantojot Bluetooth vai USB kabeli. Ja vēlaties Chromebook datorā skatīt savus paziņojumus, ziņojumus un citu informāciju par tālruni, tālruņa centrmezgla iestatīšanai ir jāizmanto Bluetooth.
Kā savienot tālruni ar Chromebook datoru, izmantojot Bluetooth?
Lai iestatītu Phone Hub un Chromebook datorā varētu piekļūt savam Android tālrunim, veiciet šīs darbības:
- Savā Android ierīcē velciet uz leju no ekrāna augšdaļas un pārliecinieties, vai ātro iestatījumu izvēlnē ir iespējota funkcija Bluetooth.
-
Savā Chromebook datorā atlasiet time ekrāna apakšējā labajā stūrī, pēc tam pārliecinieties, vai ir iespējots Bluetooth.

Image Ja apakšējā uzdevumjosla ir paslēpta, pieskarieties vai noklikšķiniet uz ekrāna apakšdaļas, lai to atvērtu.
-
Uzdevumjoslā atlasiet ikonu Phone.

Image -
Uznirstošajā logā atlasiet Sāciet darbu.

Image -
Sadaļā Ierīce noteikta

Image Ja jūsu Chromebook datoru administrē jūsu darbs vai skola, iespējams, nevarēsit pievienot tālruni.
-
Ievadiet sava Google konta paroli.
Jūsu Chromebook datoram un Android ir jābūt saistītam ar vienu Google kontu.
-
Atlasiet Gatavs. Jūsu Android tālrunis tagad ir savienots ar jūsu Chromebook datoru.

Image -
Uzdevumjoslā atlasiet ikonu Phone, lai atvērtu tālruņa centrmezglu. Ja neredzat sava tālruņa informāciju, pieskarieties vienumam Settings (zobrata ikona).

Image -
Atlasiet Phone Hub, lai to iespējotu. Šeit varat iespējot citas funkcijas, piemēram, Smart Lock, tūlītējo piesaisti, paziņojumus un ziņojumus.

Image Lai atsaistītu tālruni un Chromebook datoru, atveriet sadaļu Settings > Pievienotās ierīces, izvēlieties savu Android un pēc tam atlasiet Aizmirstiet tālruni.
Vai varu savienot tālruni ar Chromebook datoru, izmantojot USB?
Varat ātri pārsūtīt failus starp Chromebook datoru un Android ierīci, izmantojot USB kabeli, taču šādā veidā jūs nevarat izmantot Phone Hub funkcijas. Kad izveidojat savienojumu, tālrunī atlasiet uznirstošo paziņojumu, lai atļautu piekļuvi savai iekšējai krātuvei.
Tiks atvērta lietotne Faili, lai parādītu tālruņa iekšējo atmiņu. Ja tas neparādās automātiski, atveriet lietotni Faili un kreisajā sānjoslā atlasiet Android modeļa numuru. Šeit varat noklikšķināt un vilkt vai kopēt un ielīmēt failus starp mapēm abās ierīcēs. Ja jūsu tālrunim ir SD karte, tam būs sava mape.
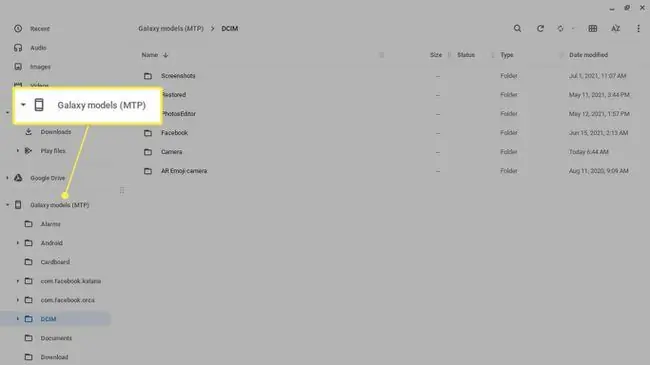
Kā lietot tālruņa centru
Lai atvērtu tālruņa centrmezglu, apakšējā uzdevumjoslā atlasiet ikonu Phone. Tālruņa centrmezglā jūs redzēsiet sava Android signāla stiprumu un akumulatora darbības laiku, kā arī visas atvērtās Google Chrome cilnes.
Varat arī iespējot tīklāju, apklusināt vai ieslēgt tālruņa skaņu, kā arī iestatīt tādas funkcijas kā paziņojumi un tālruņa atrašanās vietas noteikšana (ja jūsu ierīce to atbalsta). Atlasiet Iestatīšanas rīku, lai skatītu citas funkcijas, piemēram, Smart Lock, Tūlītēja piesaiste un Ziņojumi.
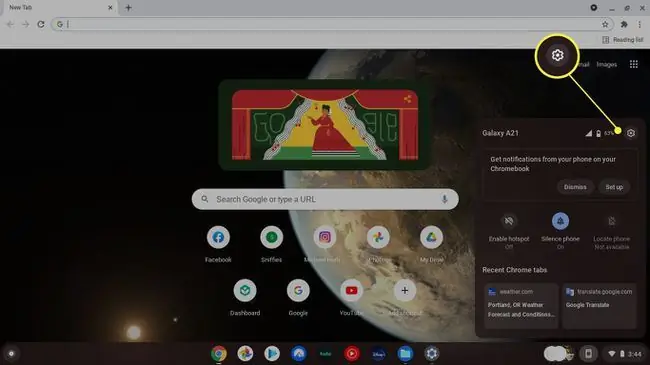
Varat izmantot Phone Hub funkcijas, kad Chromebook dators ir bezsaistē, taču ierīcēm ir jābūt savienotām, izmantojot Bluetooth.
Kāpēc es nevaru savienot tālruni ar Chromebook datoru?
Šeit ir daži iemesli, kāpēc Chromebook dators nevar izveidot savienojumu ar tālruni, un daži iespējamie risinājumi.
- Nevar izveidot Bluetooth savienojumu. Pārvietojiet ierīces tuvāk viena otrai, pēc tam iespējojiet Bluetooth abām ierīcēm.
- Jūsu Chrome OS versija ir novecojusi, tāpēc jums ir manuāli jāatjaunina Chromebook dators.
- Var rasties īslaicīga tehniska kļūme, ko parasti var novērst, restartējot abas ierīces.
- Ja veidojat savienojumu, izmantojot USB, iespējams, ir problēma ar kabeli, tāpēc izmēģiniet citu.
FAQ
Kā savienot AirPods ar Chromebook datoru?
Lai savienotu AirPods ar Chromebook datoru, Chromebook datora ekrānā atlasiet Menu > Bluetooth un iespējojiet Bluetooth. Turiet tuvumā savus AirPods un to uzlādes futrāļus; AirPods automātiski jāparādās Chromebook datora Bluetooth sarakstā. Chromebook datorā atveriet sarakstu Bluetooth pieejamās ierīces un atlasiet AirPods.
Kā savienot iPhone ar Chromebook datoru?
Lai gan jūs nevarēsit izmantot Phone Hub ar iPhone un Chromebook datoru, iPhone tālruni var savienot ar Chromebook datoru, izmantojot USB Lightning kabeli. Tas būtu noderīgi, piemēram, fotoattēlu pārsūtīšanai. Pēc ierīču pievienošanas iPhone tālrunī pieskarieties pie Atļaut, lai piešķirtu piekļuvi. Sava Chromebook datora kreisajā plaknē redzēsit Apple iPhone, un varēsiet piekļūt fotoattēliem un videoklipiem.
Kā pievienot printeri Chromebook datoram?
Lai pievienotu printeri Chromebook datoram, Chromebook datora uzdevumjoslā atlasiet time un pēc tam atlasiet Settings (zobrata ikona). Dodieties uz Advanced > Drukāšana > Printeri un atlasiet Pievienot printeriLai izveidotu vadu savienojumu, printeris jāpievieno Chromebook datoram, izmantojot USB kabeli. Lai drukātu bezvadu režīmā, pievienojiet printeri Wi-Fi tīklam.






